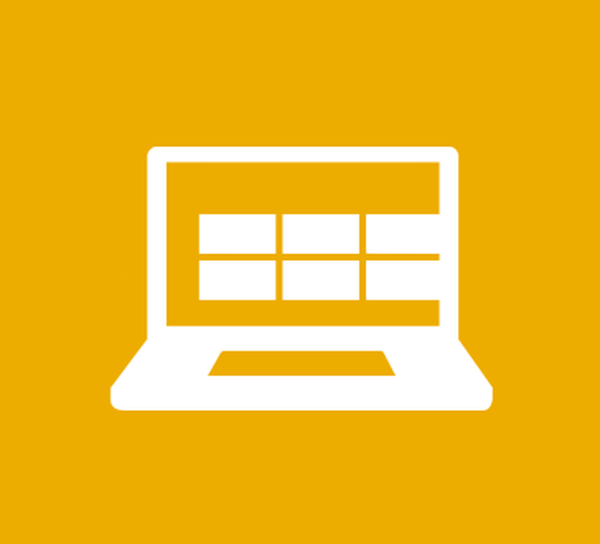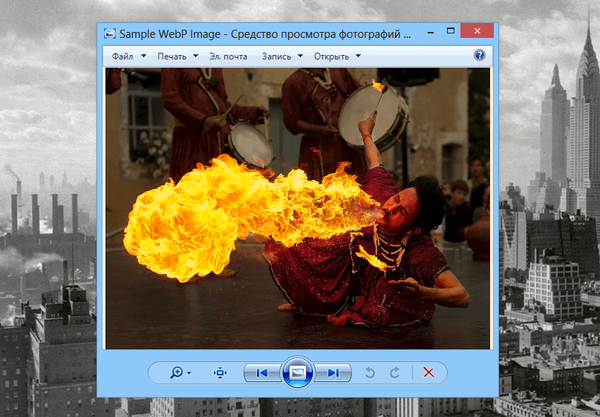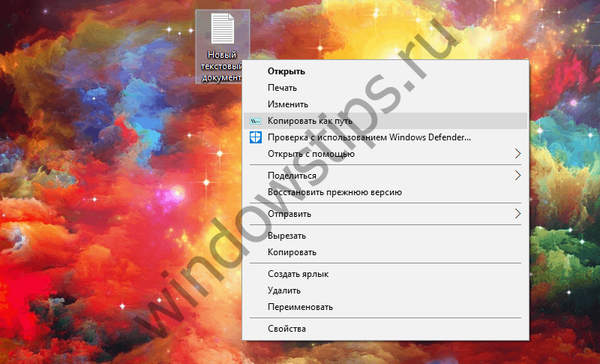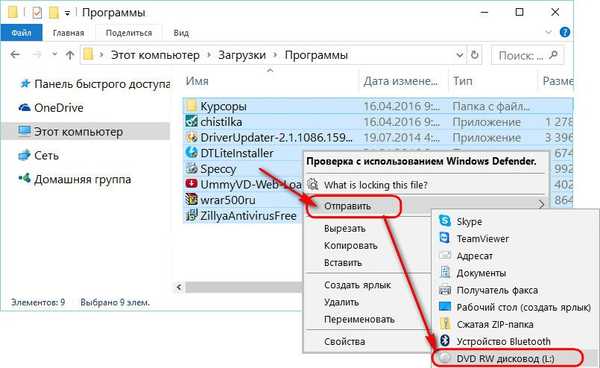Hogyan csatlakoztathatja a felhőalapú tárolást a Windowsban hálózati meghajtóként a Windows WebDav protokolljának használatával
Mi ad kapcsolatot a WebDav-on keresztül
A WebDav a HTTP protokoll kiterjesztései és kiegészítései, amelyek lehetővé teszik a fájlok kezelését a távoli szerverekről. A felhő ez a nagyon távoli szerver. A felhő WebDav-on keresztüli összekapcsolásának előnye, hogy minden adatunk Windows környezetben elérhető lesz nekünk, anélkül, hogy a merev számítógépre letöltenénk, ahogyan azt a hivatalos felhő-kliens programok végrehajtják. Csak a WebDav-on keresztül csatlakoztatott felhőalapú fájlok elindításakor és szerkesztésekor tölti le ezeket a fájlokat a rendszer gyorsítótárába, majd vissza a felhőbe. A felhőben tárolt fájlokkal - a másolás, áthelyezés, átnevezés, törlés - a felügyeleti műveleteket távolról is elvégezhetjük a Windows Intézővel vagy bármely telepített fájlkezelővel.
Amellett, hogy a WebDav-on keresztüli kapcsolat nem teszi lehetővé a helyét a helyi számítógépen, még egy előnye van a felhők hivatalos kliensszoftvereivel szemben - a kliens működését biztosító felesleges háttérfolyamatok hiánya és az adatok szinkronizálása. Fontos gyenge eszközök esetén.
Milyen a kapcsolat a WebDav-on keresztül a felhőszolgáltatások hivatalos kliensszoftverével??
Először is, az adathozzáférés sebességében. A kezelést a távoli elérés típusa szerint fogják elvégezni, és természetesen a műveleteket nem fogjuk elvégezni olyan gyorsan, mint a számítógép merevlemezével végzett munka körülményei között..
Másodszor, nem kapjuk meg a fájlokkal való hivatkozások megosztásának kényelmes lehetőségét - a felfedező helyi menüjében vagy a fájlkezelőben, mivel ezt a hivatalos kliens szoftver valósítja meg. A fájl nyilvánosságra hozatalához és annak hivatkozásának megszerzéséhez el kell mennünk a felhő webes felületére.
Harmadszor, nem minden felhőalapú tároló biztosítja a WebDav kapcsolatot. Közöttük egyébként a népszerű Google Drive és a Mail.Ru Cloud szolgáltatások. Ebben az esetben igénybe veheti azokat a szolgáltatásokat, amelyek megoldják ezt a problémát, és hozzáférést biztosít a felhőhöz a WebDav segítségével, például a DAV-pocket szolgáltatást, vagy felhasználhatja kész presetekkel rendelkező programokat a szükséges tárolók beállításához. Az alábbiakban az egyik ilyen programról beszélünk..
Hogyan lehet a Windows-ban felhőmeghajtót csatlakoztatni a WebDav segítségével?
Windows WebDav kapcsolat
A felhőalapú tárolást a WebDav segítségével csatlakoztathatja a szabványos Windows eszközökkel. Windows 8.1 és 10 Explorerben kattintson a "Számítógép" fülre. A Windows 7 Explorerben nyomja meg az Alt billentyűt, válassza a „Szolgáltatás” lehetőséget. Kattintson a "Térkép hálózati meghajtó" elemre..
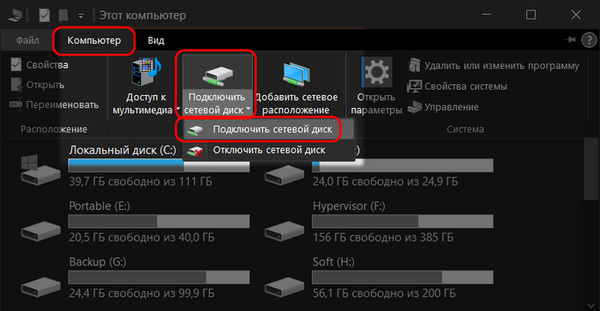
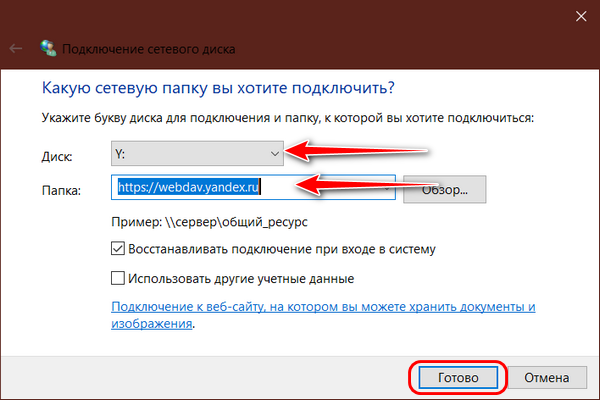
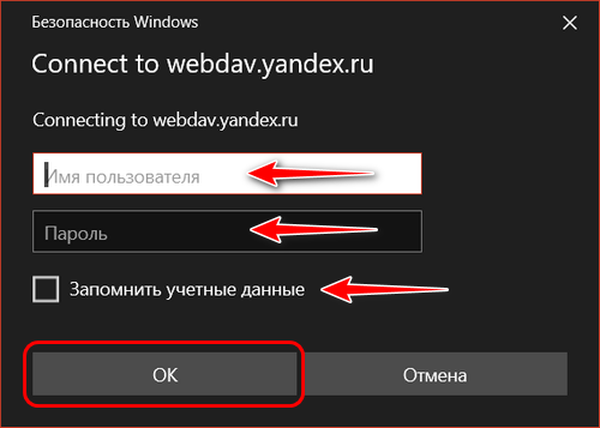
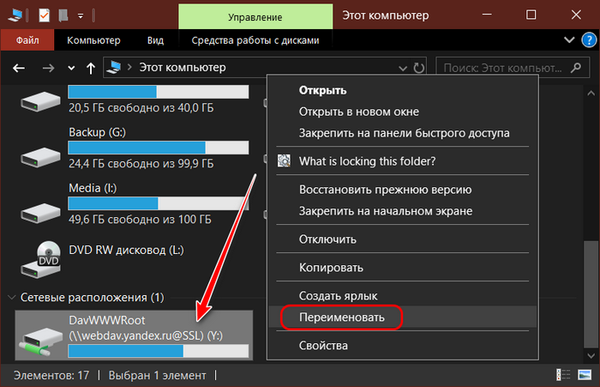
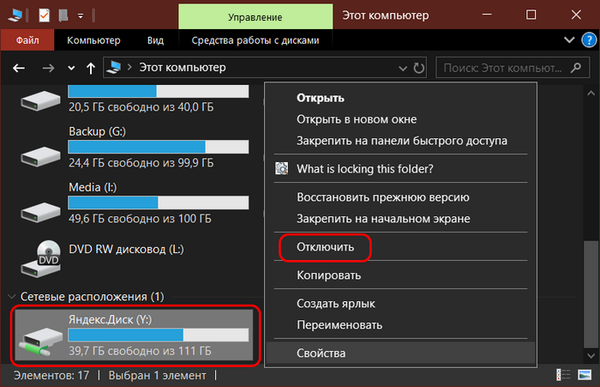
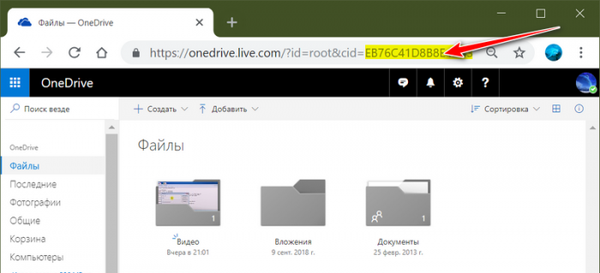
WebDav kapcsolat a Raidrive-vel
A felhőtároló WebDav-on keresztüli csatlakoztatásának alternatív módja a RaiDrive. Teljesen ingyenes, a fent említett Air Live Drive program analógja. A RaiDrive-t nem korlátozza a csatlakoztatott szolgáltatások száma és azok fiókjai, az Air Live Drive-val ellentétben azonban nagyon szűk listát kínál a kész felhőkapcsolat-beállításokról. A RaiDrive csak a Google Drive, a Google Photos, a Dropbox és a OneDrive támogatását támogatja. Az összes többi felhőszolgáltatás WebDav, FTP vagy SFTP kapcsolaton keresztül kapcsolódik, amikor megadjuk a címüket. A programot letöltheti a hivatalos weboldalán: https: //www.raidrive.com
A RaiDrive az Air Live Drive alternatívájaként természetesen alacsonyabb az utóbbinál. De ha a Raidrive-t a felhők WebDav-on keresztüli rendszeres csatlakoztatásának alternatívájaként tekintik, akkor számos előnye van: • Hálózati meghajtók csatlakoztatásának / leválasztásának kényelme; • Gyorsítótár-mappa kiválasztásának képessége. • A megosztott és elfoglalt felhőtér helyes megjelenítése a Windows Intézőben. Ha a WebDav-on keresztül csatlakozik a normál Windows eszközökkel, akkor a helytelen információ jelenik meg a tárhely mennyiségében.
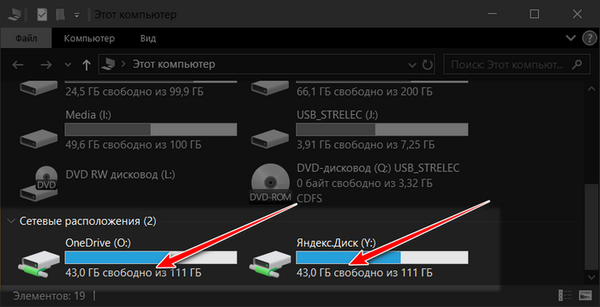
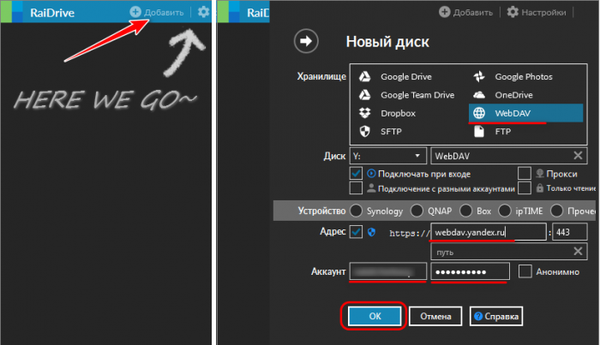
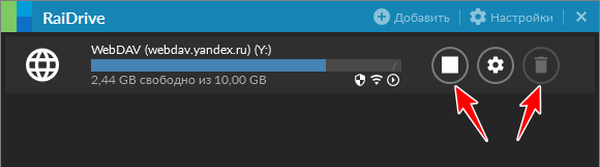
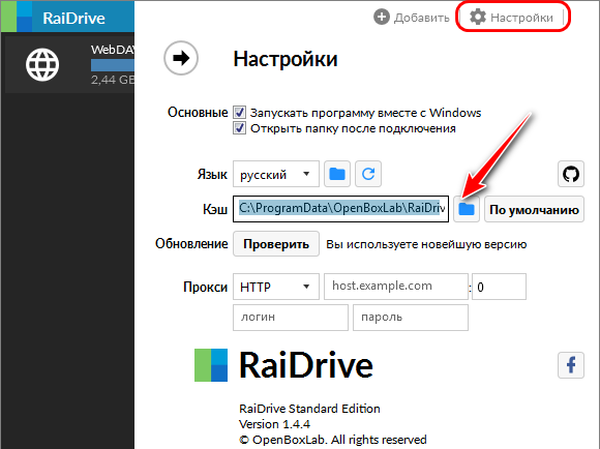
***
További információ a Windows felhőalapú integrációs programjáról..
Cikkcímkék: Felhő-rendszer funkcióinak programjai