
A képernyő felbontása vagy elválasztása a kép mérete, pixelekben kifejezve, vízszintesen és függőlegesen. Minél nagyobb a képpontok száma - a képernyőn a legkisebb kép elemek - a kép áll, annál kellemesebbnek néz ki.
Az optimális elválasztási képesség megegyezik a monitor mátrixának felbontásával - amikor a kép minden logikai eleme megfelel egy fizikai pixelnek. Gondoljuk ki, hogyan lehet megtudni a képernyőfelbontást a Windows 10 rendszeren az operációs rendszer és az idegen segédprogramok használatával.
tartalom- Szabványos eszközök
- Rendszerparaméterek
- Vezérlőpult
- Segédprogramok a videokártyák konfigurálásához
- Parancssor
- DirectX diagnosztikai eszköz
- Rendszerinformációk
- Harmadik féltől származó alkalmazások
- Custom Resolution Utility
- AIDA64
- Többmonitoros eszköz
- Speccy
Szabványos eszközök
Az operációs rendszerben sok eszköz létezik, amelyek lehetővé teszik a monitor felbontásával kapcsolatos információk megjelenítését.
Rendszerparaméterek
A Windows 10 beállításaiban a képernyő-elválasztás legalább három módon felismerhető. Mindent leírunk, hagyva, hogy a legtöbb ember elegendő legyen, és egy dolog - a legegyszerűbb.
1. Nyissa meg az opciók ablakot a Start helyi menüben, a Win + I billentyűkombináció, a Start menü ikonjának vagy a tálca értesítő panelen keresztül..
2. Kattintson a "Rendszer".
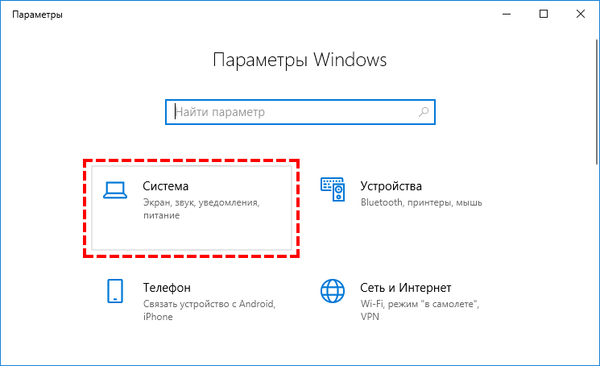
3. Alternatív megoldás - tartsa lenyomva a Win + R billentyűt, írja be a "desk.cpl" lehetőséget, majd kattintson az "OK" gombra..
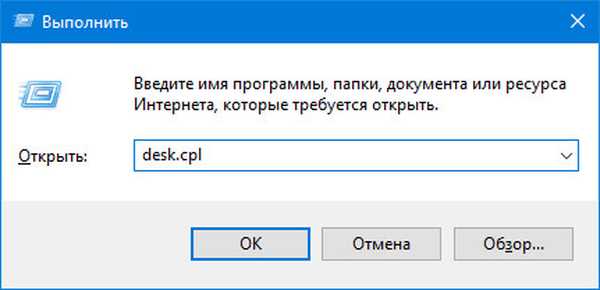
4. Másik lehetőség: kattintson a jobb egérgombbal az Asztal szabad területére, és válassza a "Képernyő beállítások" lehetőséget..
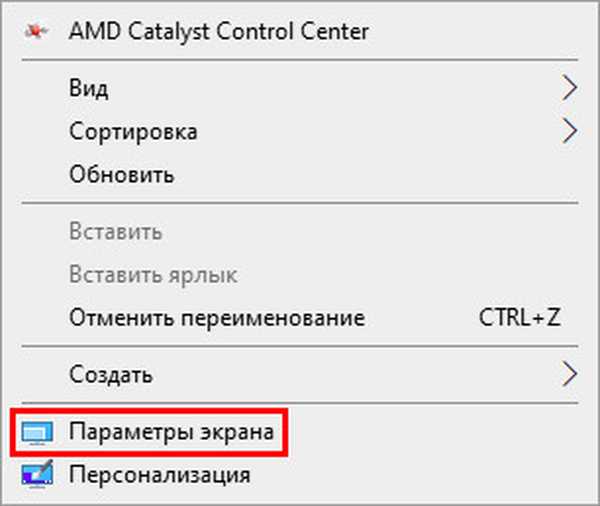
5. Görgessen le az ablak jobb oldalának tartalmán a „Méretezés és elrendezés” részhez. Adatokat tartalmaz a képernyő jelenlegi elválasztási képességéről.
6. Ha az érték után nincs "(ajánlott)" szöveg, akkor a felbontást "natív" értékre kell változtatni a megjelenítéshez.
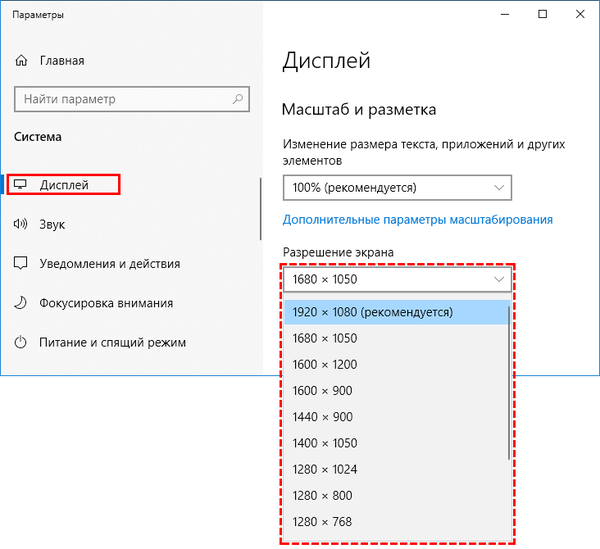
A „Több kijelző” következő részében kattintson az „Speciális beállítások ...” elemre, és a megnyíló ablakban látni fogja a képernyő és az asztal aktuális felbontását..
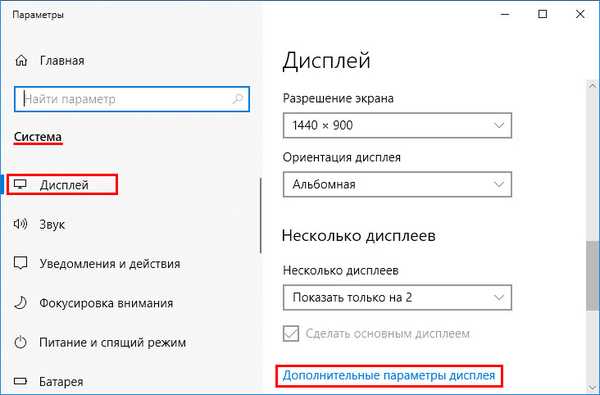
Vezérlőpult
A Windows 10 régebbi verzióinak aktuális változata, a legutóbbi frissítésekben a Microsoft fokozatosan elmozdul a Vezérlőpulton, egyre több beállítást helyez át a Beállítások menübe.
- Nyissa meg a Vezérlőpultot például a Start helyi menüben.
- Változtassa meg az ikon nézetét ikonra, és kattintson a "Képernyő" objektumra.
A "Képernyőfelbontás" elemet az asztali környezet menüben is kiválaszthatja, ha a Windows 10-t 1803-ig használja.
Ha az asztal legördülő menüjében nincs szakasz vagy elem, akkor az operációs rendszer verziójának opciója nem megfelelő.- A menü bal oldalán aktiválja a "Képernyőfelbontás beállításai" linket. A kívánt értékek az alábbiakban jelennek meg..
Segédprogramok a videokártyák konfigurálásához
Az AMD, az Nvidia és az Intel márkájú segédprogramjai információkat jelenítenek meg a telepített képernyő-elválasztási képességről is, és lehetővé teszik azok megváltoztatását. A grafikus adapter kezelőpaneljének elindításához nyissa meg az asztali helyi menüt és válassza a következőket:
- az Intel beépített videokártya esetén - "Grafikus adatok", lépjen a "Megjelenítés" szakaszba;

- AMD gyorsítók esetén - "Radeon beállítások" → "Kijelző" → "Specifikációk";
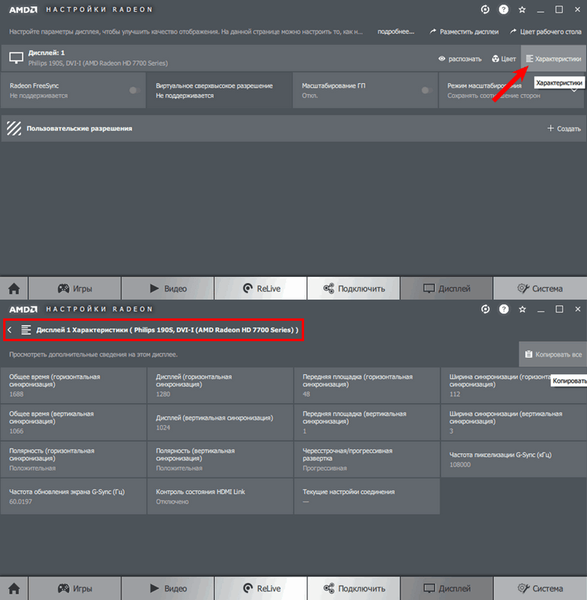
- Nvidia - "Nvidia Vezérlőpult" → kattintson a bal oldali menüben a "Kijelző" → "Méret és helyzet beállítása" elemre..
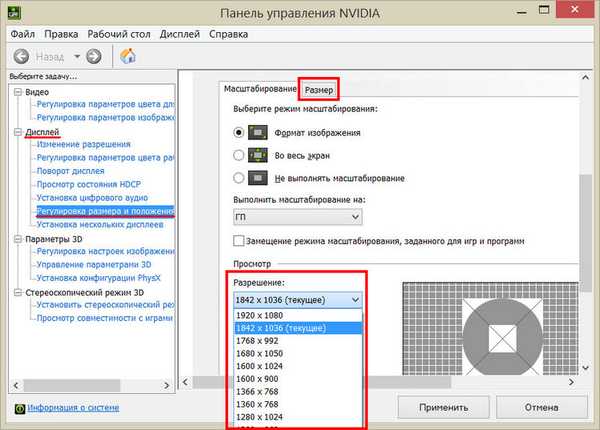
Parancssor
Futtassa a parancssort, és futtassa a "wmic desktopmonitor get képernyőmagasságot, képernyőszélességet" parancsot.
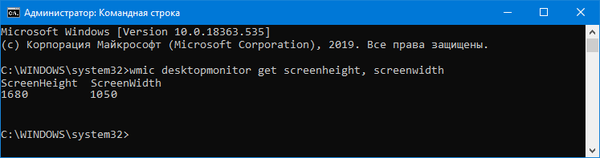
Az első érték a képpontok száma függőlegesen, a második vízszintes.
DirectX diagnosztikai eszköz
1. Futtassa a "dxdiag" parancsot a Win + R ablakban vagy a keresősávon.
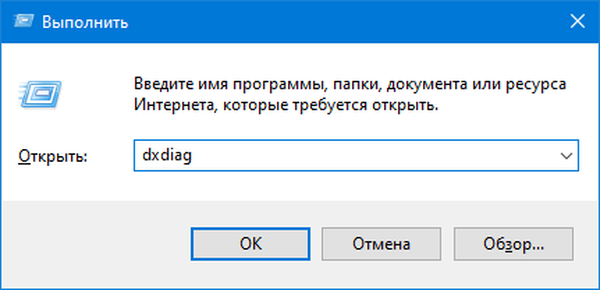
2. Látogasson el a “Képernyő” fülre, az első blokkban a “Készülék” lemegy.
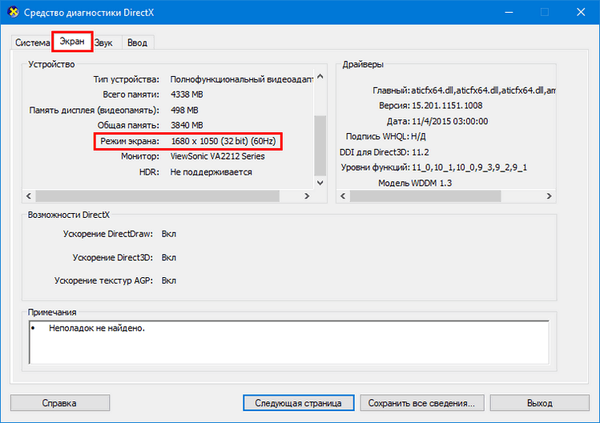
Rendszerinformációk
Windows információs segédprogram.
- Futtassa az "msinfo32" parancsot kereséssel vagy Win + R gombbal.
- Bontsa ki a "Komponensek" ágot, és kattintson a "Kijelző".
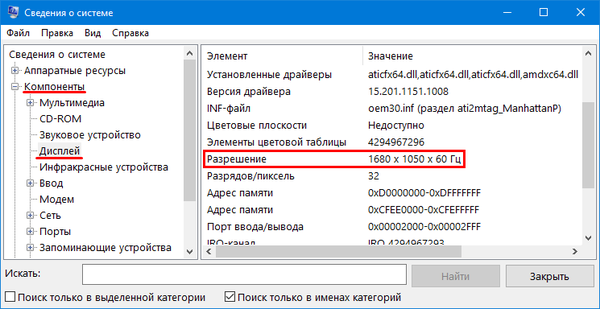
Keresse meg az elválasztási képességgel és az aktuális frekvenciával rendelkező vonalat az ablak jobb oldalán.
Harmadik féltől származó alkalmazások
A monitor beállítására szolgáló információs segédprogramok és programok megmutatják a monitor elválasztási képességét is, ezek a módszerek alkalmasak számítógépre és laptopra.
Custom Resolution Utility
Egy egyszerű és érthető program a felbontás megváltoztatásához, amelynek segítségével megváltoztathatja a képernyő beállításait vagy beállíthatja a felbontást.
1. Kövesse a https://www.monitortests.com/forum/Thread-Custom-Resolution-Utility-CRU hivatkozást, és kattintson az "Letöltés: cru-1.4.2.zip" elemre az archívum letöltéséhez.
2. Futtassa a CRU.exe fájlt közvetlenül az archívumból.
3. Az első részben a "Részletes felbontás ..." egy sor jelenik meg a monitor felbontásával.
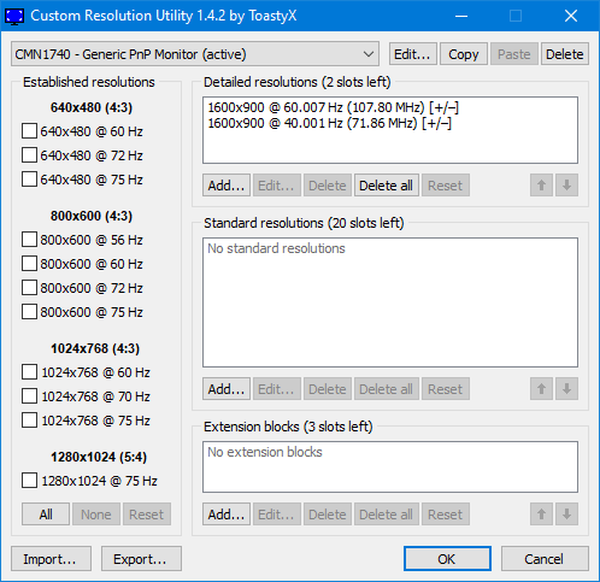
AIDA64
Indítsa el a programot, bontsa ki a "Megjelenítés" ágat, majd kattintson az "Asztal" elemre. Link a programhoz: https://www.aida64.com/downloads
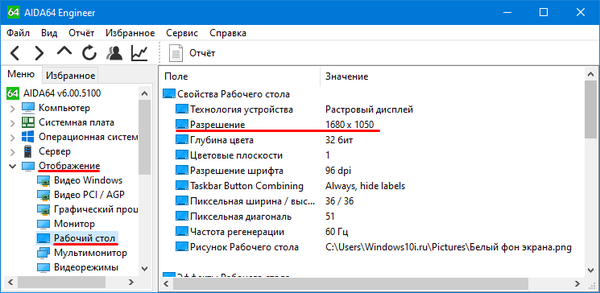
Többmonitoros eszköz
Indítsa el az alkalmazást, az információkat a főablak tartalmazza.
https://www.nirsoft.net/utils/multi_monitor_tool.html
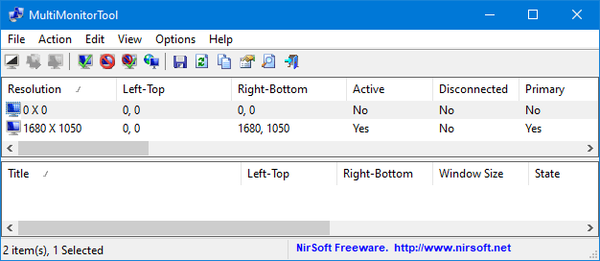
Speccy
Az aktuális felbontással kapcsolatos adatokat keresse meg a "Grafikus eszközök" szakaszban.
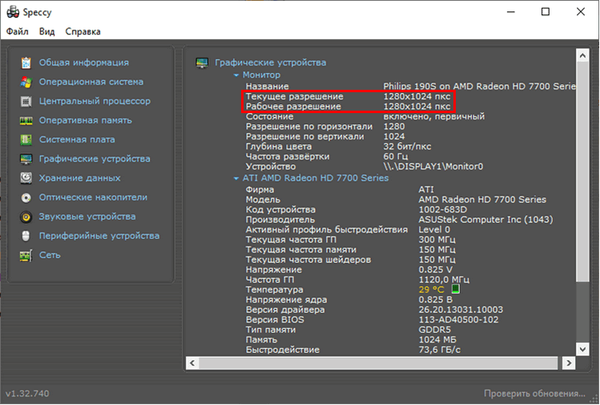
Sok hasonló alkalmazás létezik, de ebben az esetben mind feleslegesek. A Windows 10-ben számos eszköz létezik, amelyek tudatják Önt és megváltoztathatják a képernyő felbontását..











