
A Windows 10 lehetővé teszi egy második képernyő csatlakoztatását a számítógéphez és a laptophoz, és egy képet jeleníthet meg rajta a 4 üzemmód egyikében. Fontolja meg, hogyan lehet egy második monitort egy számítógéphez csatlakoztatni a Windows 10 rendszeren a munkaterület kibővítéséhez (szerkesztőkkel és szimulációs programokkal való együttműködéskor) vagy egy kép másolatához. Ugyanígy nagy felbontású kép jelenik meg a nagy TV-képernyőn.
tartalom- Fizikai szint
- Fizikai kapcsolat a számítógép és a laptop
- Figyelemmel kíséri a kép kimeneti beállításait
Fizikai szint
A második monitor laptophoz vagy számítógéphez történő csatlakoztatásához ingyenes csatlakozóra van szüksége a videokártyán. Az összes modern grafikus gyorsítót 2-4 tűvel látják el, néha ugyanazokat találják meg. Elsőként kell őket használni.
A második módszer az, hogy különféle interfészeket használjon minden képernyőhöz, ha a videokártya nincs felszerelve azonos csatlakozókkal. Az egyik monitor a modern HDMI-n keresztül csatlakozik, a másik pedig a DisplayPorton, a DVI-n vagy a régi VGA-n keresztül, attól függően, hogy melyik port van a monitoron / TV-n.
Ha nem tudja csatlakoztatni az eszközöket ugyanazon kimeneten keresztül, akkor szüksége van egy elosztóra (más néven jelosztó és elosztó), de ebben az esetben a képminőség romlik, dinamikus jelenetekben (filmek, játékok) a képsebesség észrevehetően csökken..

A negyedik lehetőség az adapterek használata. Valójában, amikor a videokártya csak modern kimenettel rendelkezik, és ehhez egy új monitort kell csatlakoztatnia a régihoz és a VGA-n keresztül. Az elsőnél a HDMI vagy a DisplayPort van használatban, a másodikban a helyzet bonyolultabb. A monitorhoz egy VGA-kábel, a második végéhez egy VGA-HDMI adapter csatlakozik, és rajta keresztül az eszköz csatlakozik a videokártyához.

Sok kombináció és helyzet van. Minden alkalomra van adapter, néha a képminőség csökkenése észlelhető, különösen akkor, ha az eszközök különböző felbontásúak és méretűek.
Javasolt az első módszer használata - azonos csatlakozók párja. Tehát a képminőség nem szenved, és nem különbözik mindkét monitoron. Ha ez nem lehetséges, akkor mindkét eszközhöz különféle interfészek alkalmasak, főleg osztó nélkül. Ezeket végső lehetőségként kell igénybe venni.
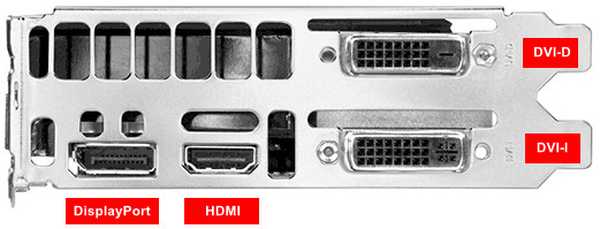
A csatlakoztatáshoz kábelekre van szükség megfelelő csatlakozókkal és adapterekkel. A laptopok elsősorban elavult DVI portokkal vannak felszerelve, így az adapterek nélkülözhetetlenek..
- Az Eyefinity technológiával felszerelt AMD GPU-k (ATI Radeon R8XX vonal) támogatják az egységes vizuális tér létrehozását, ha 6 MonitorPort-nal felszerelt monitort kombinálnak. A 2-5 kijelző bármilyen ingyenes interfészen keresztül csatlakoztatható, ha a DisplayPort nem mindenki számára elegendő;
- Az Nvidia támogatja a multi-monitor Surround / 3D Vision konfigurációt három kijelzőhöz. Ennek megvalósításához videokártyára van szüksége egy pár grafikus processzorral vagy két vagy három gyorsítóval, SLI-ben kombinálva.
Fizikai kapcsolat a számítógép és a laptop
Monitor / TV csatlakoztatásához számítógéphez ajánlott, hogy mindkét készüléket kapcsolja ki. A dugaszt használó kábelek csatlakoznak a videokártya és a monitor csatlakozóihoz. Ha ez az interfészek különbsége miatt nem lehetséges, akkor használja a megfelelő adaptert, szélsőséges esetben a jelosztót.
Feltétlenül húzza meg a régi DVI és VGA rögzítőcsavarjait. Hordozza az áramellátást az eszközökön külön kábellel, ugyanúgy, mint a számítógép tápellátása.

Kapcsolja be a számítógépet, és várja meg, amíg az operációs rendszer befejeződik. Mindkét kijelző automatikusan felismerésre kerül. A séma konfigurálása az Ön igényei szerint marad.
Figyelemmel kíséri a kép kimeneti beállításait
Amikor bekapcsol egy számítógépet pár eszközzel, hogy grafikus információkat jelenítsen meg, az azokon lévő kép másolatot készít. Ha a kijelzők eltérő oldalarányúak és felbontottak, akkor mindegyiknek megvan a saját natív beállítása. Ritkán a munkaterület két monitorra nyúlik. Képkimeneti mód kiválasztásához hívja fel a vetítőpanelt a Win + P billentyűparancs segítségével. A panelen négy üzemmód van:
- Csak egy számítógépes képernyő - a második kijelző nem használatos, kényelmes előadás előkészítéséhez televíziós képernyőn vagy projektoron;
- Ismétlés - a kép egyszerre másolódik két képernyőn;
- Bontsa ki - a munkaterület két képernyőre bővül, egyik számítógépen vagy laptopon, a második az első folytatása. Valójában, ha két monitor van ugyanolyan méretben és méretarányban, különben kényelmetlen lesz a munka;
- Csak a második - a főmonitor nem vesz részt, a kép csak az elsőn jelenik meg.
Az operációs rendszer néha nem találja a második eszközt. Ebben az esetben:
1. Az asztali helyi menüben hívja a "Képernyő beállításai".
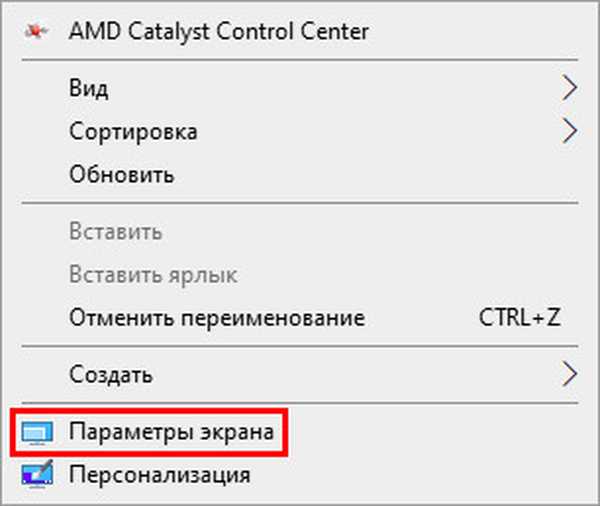
2. Az ablak jobb alsó sarkában kattintson a „Felfedezés” elemre. A legtöbb esetben, ha minden helyesen van csatlakoztatva, a kijelző érzékelésre kerül.
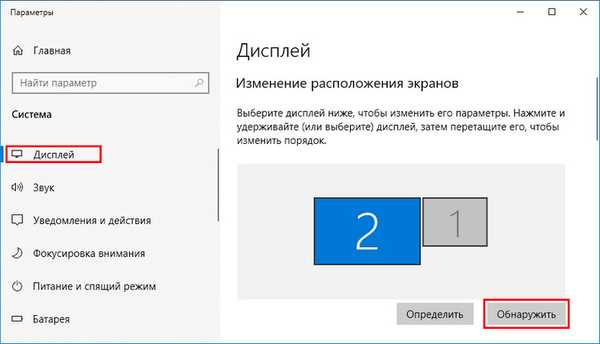
3. Ha ez nem történik meg, akkor a "Több kijelző" listában válassza a "Mindenesetre próbálja meg ..." lehetőséget, annak a portnak a lehetőségével, amelyhez az eszköz csatlakozik a számítógépen.
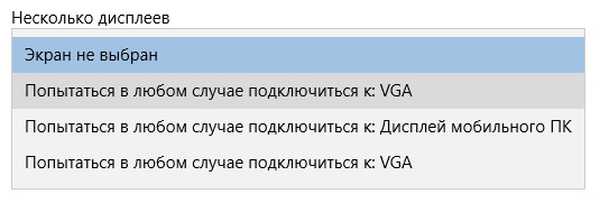
A többmonitoros rendszer képernyőinek paramétereinek, például a felbontás, fényerő, tájolás ellenőrzéséhez kattintson a téglalapra az eszköz számával a "Konfigurálás ..." részben..
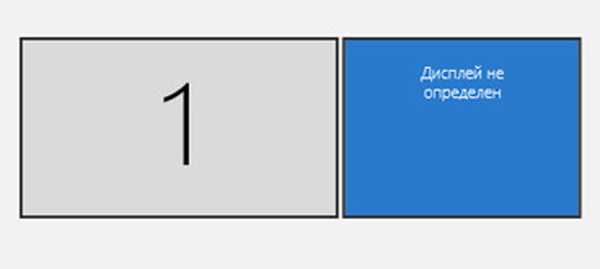
Sokféle módon csatlakoztathat két monitort egy számítógéphez, a másik képernyőt pedig a laptophoz. A Windows automatikusan felismeri a második eszközt, és felajánlja a négy képmegjelenítési mód közül egyet a többképernyős rendszerben.











