
Minden felhasználó észrevette, hogy egyes számítógépeknél a szemek gyorsabban és erősebben fáradnak el, mint másokban. Ez közvetlenül kapcsolódik az eszközön használt monitor típusához, valamint a másodpercenkénti képátviteli sebességhez, amelyet képes biztosítani. Ezt a paramétert Hz-ben kell mérni, ahonnan a "hertz" egyedi név jelent meg.
A számítógép normál módban történő használatához (munka, filmek nézése, a játék átlagos grafikai minősége) elegendő a 60 Hz frekvencia, ami a modern monitorokon a leggyakoribb. A szem kényelme vagy a jobb játék érdekében azonban a felhasználóknak növelniük kell a hertz számát. Ez a cikk arról szól, hogyan lehet megváltoztatni a Windows 10 monitor gertzovka-ját, és hogy megéri-e..
tartalom- A képernyő frissítési gyakoriságának beállítása
- Változtasson a Paraméterek segítségével
- Állítsa be az Nvidia kezelőpaneljén
- következtetés
A képernyő frissítési gyakoriságának beállítása
A PC-n beállított frekvenciaérték megváltoztatásának többféle módja van. A leggyakoribb és egyszerűbbek:
- Lásd: "Rendszerbeállítások";
- Olvassa el a grafikus kártya beállításait.
Az alábbiakban lépésről lépésre megvizsgáljuk mindkét módszer algoritmusát (a második az Nvidia adapterhez).
Változtasson a Paraméterek segítségével
A következő "Paraméterek" szakaszhoz juthat el:
1. Win + I vagy "Start-gear" / Rendszer / Kijelző.
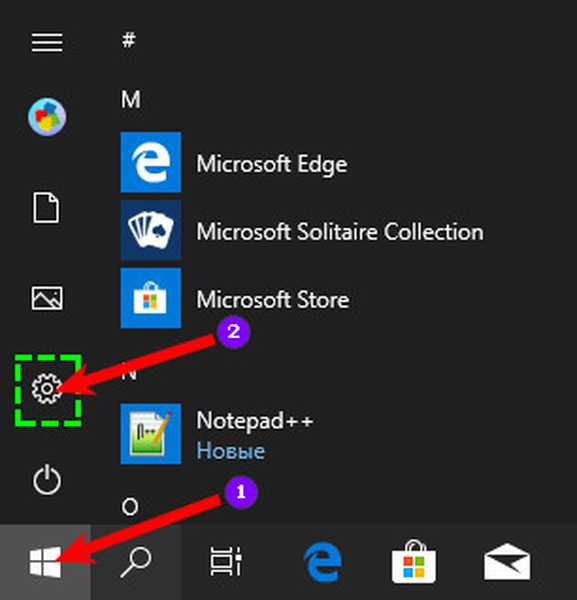
2. Kattintson a jobb gombbal az asztalon / "Képernyő beállításai".
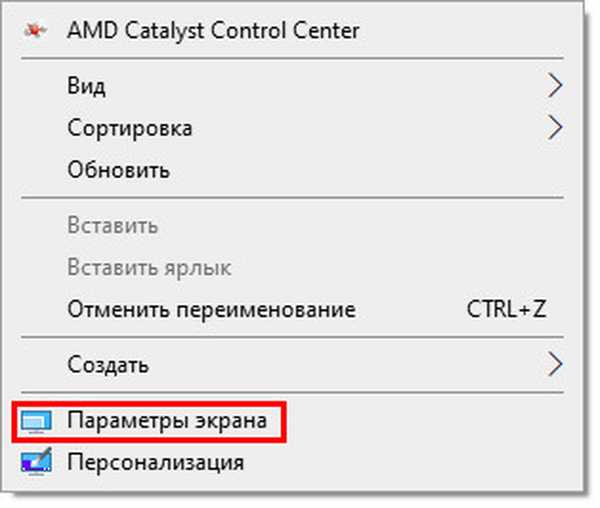
Ezután a tényleges értékek megtekintéséhez és a monitor mélypontjának megváltoztatásához:
1. A munkaablak jobb oldalán keresse meg és használja az aktív (kék) "Speciális képernyőbeállítások" kifejezést a megfelelő varázsló megnyitásához..
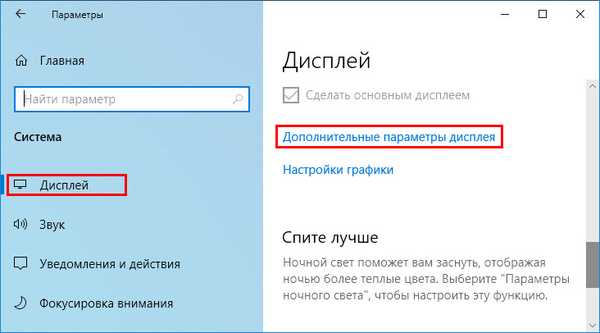
2. Válassza ki azt a monitort, amelyre alkalmazni kívánja a beállítást (ha több ilyen van).
3. Lépjen az aktív linkre "Video adapter tulajdonságai ..." (a Windows 10 grafikus vagy video verziójától függően), és kattintson rá.
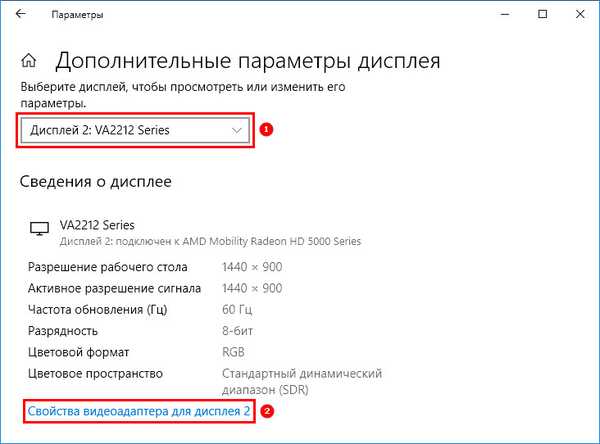
4. A megnyíló tulajdonságok ablakban jelenítse meg a Monitor fül tartalmát.
5. Tekintse meg az aktuálisat, majd váltson a kívánt hertzre (például: 60 helyett 75 Hz-t állítson be) a "Képernyő frissítési gyakorisága" eszközben..
6. Erősítse meg az OK gombbal..
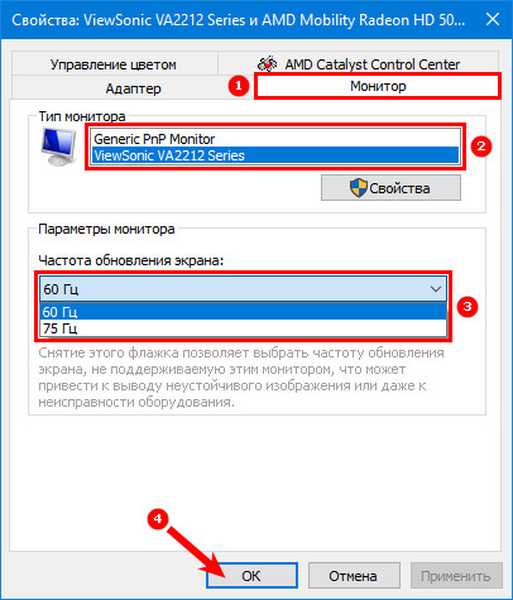
Vagy ugyanabban a tulajdonságok ablakban:
1. Az előző algoritmus 4. bekezdése helyett bontsa ki az "Adapter" fül tartalmát.
2. Jelenítse meg az adott adapterre érvényes frissítési gyakoriság és képernyőfelbontás "Minden üzemmód listája" pontját.
3. Válassza ki a javasolt lehetőségek egyikét.
4. Kattintson az OK gombra.
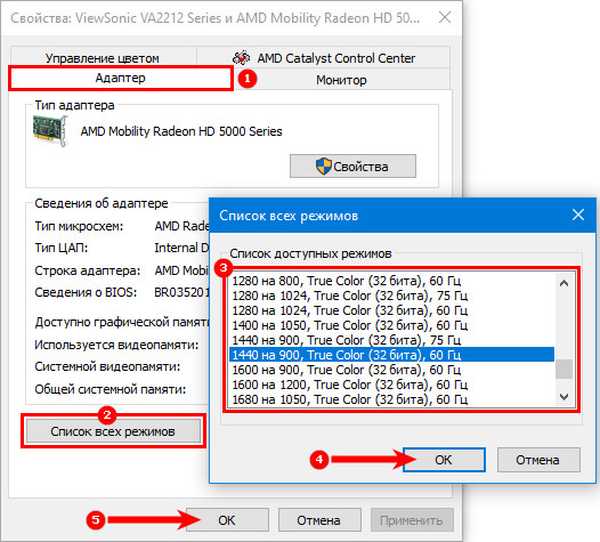
Állítsa be az Nvidia kezelőpaneljén
Az Nvidia vezérlőpultra való belépéshez fel kell hívnia a helyi menüt azáltal, hogy a jobb egérgombbal kattint az asztal szabad területére, és kiválasztja a megfelelő elemet..
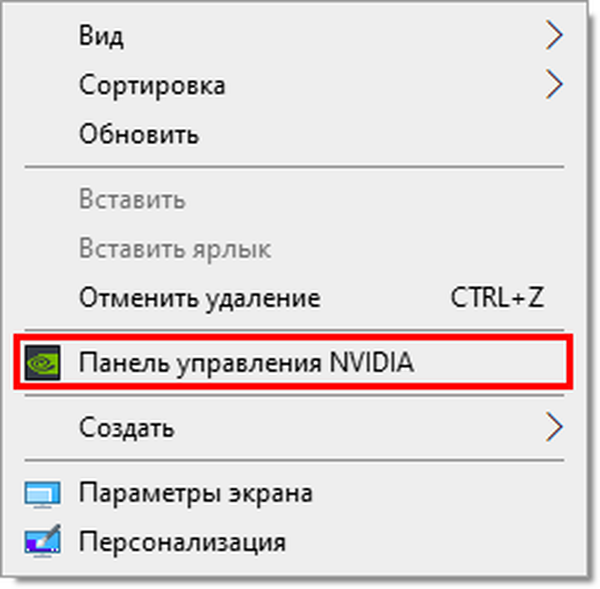
Ezután a hertz megváltoztatásához (növelés vagy csökkentés) szüksége van:
1. A panel bal oldalán, a pluszjelre kattintva, tárja fel a "Megjelenítés" elem lehetőségeit.
2. Kattintson duplán a "Felbontás módosítása" eszközre.
3. A jobb oldalon válassza ki azt a képernyőt, amelyet konfigurálni szeretne (ha több ilyen van).
4. Kissé alacsonyabban a legördülő listából válassza ki a javasolt frissítési gyakoriságot, vagy hozzon létre egy egyedi felbontást, amelyhez kattintson a "Beállítások" gombra..
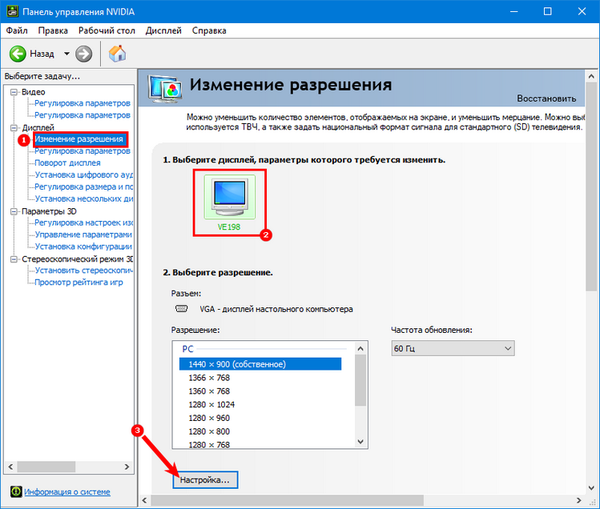
5. Az új ablakban engedélyezze előzetesen azoknak a módoknak a megjelenítését, amelyeket a képernyő nem kínál, a megfelelő elem bejelölésével.
6. Az alábbi gombra kattintva folytassa a felhasználói engedély létrehozásával..
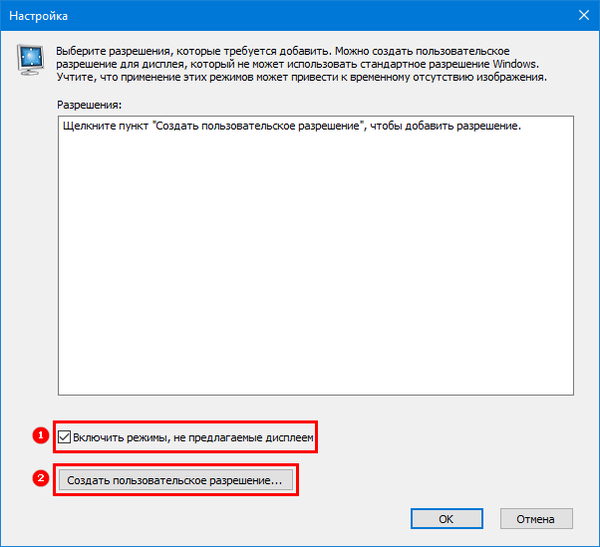
7. A "Felhasználói engedély létrehozása ..." megadása után a megjelenő ablakban fogadja el a megállapodás feltételeit.
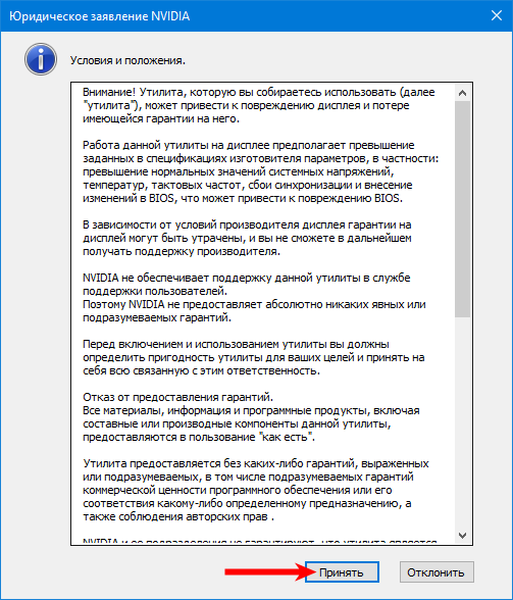
8. Ha növeli a frekvencia értékét 1 Hz-rel, és minden alkalommal futtatja a tesztet, akkor az eredmény elemzésével ki kell választani a hertz optimális értékét..
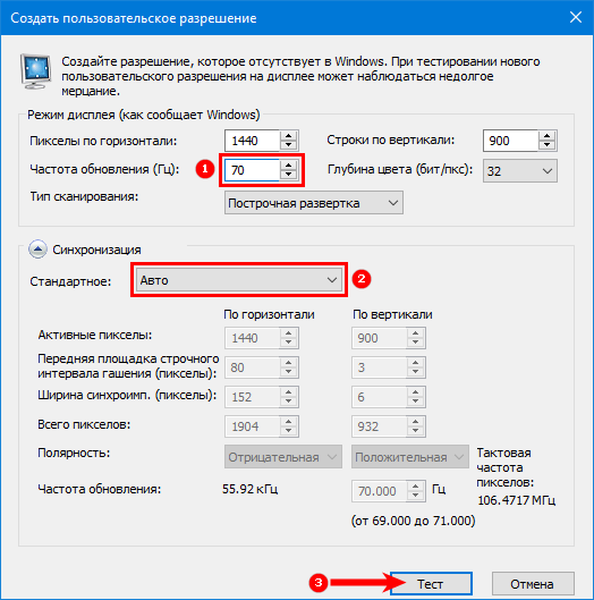
9. Ha a szem kényelmetlenné válik, a kép torz, vagy valami más rosszra fordult, akkor visszatérnie kell az előző értékhez, amelyben az eredmény teljesen elégedett a felhasználóval.
10. A teszt után a rendszer időt ad a beállítások mentésére vagy az előző paraméterek visszaállítására.
11. Erősítse meg a változásokat.
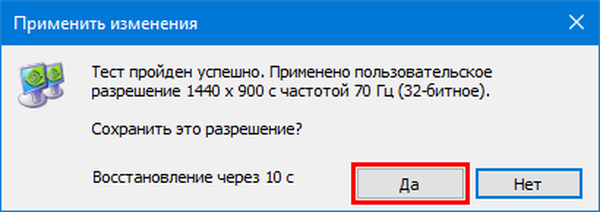
12. A jobb eredmények elérése érdekében kísérletezhet a "Szinkronizálás" beállítások megváltoztatásával, néha segít a hertz magasabb értékének beállításában..
13. Ezután lépjen a vezérlőpult ablakába, válassza ki a létrehozott engedélyt, majd kattintson az "Alkalmaz" gombra..
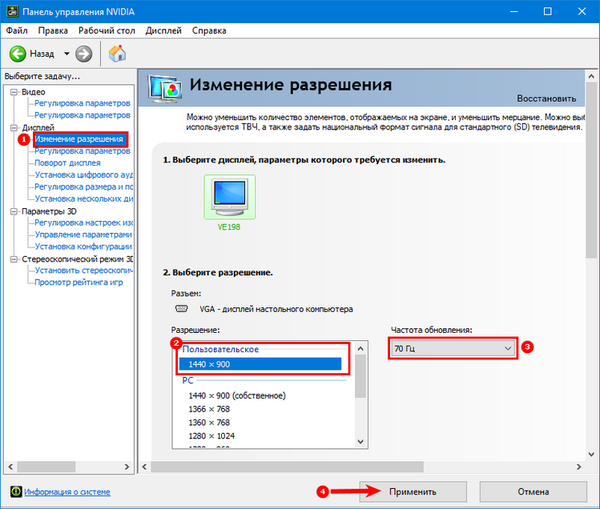
következtetés
A csillapítás növekedése kényelmesebbé és biztonságosabbá teheti a számítógépen végzett munkát a felhasználó számára, valamint új lehetőségeket nyithat meg, például jobb játékok telepítésekor..
De meg kell ismernie az intézkedést, különben azért, mert egy adott készülék nem képes fenntartani a túl magas értékeket, a kép teljesen eltűnik, és a felhasználó a legjobb esetben csak egy hibaüzenetet fog látni. A kép visszaállításához vissza kell állítania a beállításokat az előző paraméterekhez a „biztonságos mód” vagy az előzőleg létrehozott pont segítségével.











