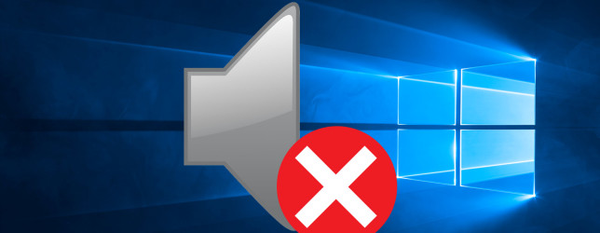Lassan, de biztosan a szokásos Windows 10 böngésző, a Microsoft Edge felzárkóztatja a versenytársait a piacon. A legfrissebb operációs rendszer jelentős frissítése a Microsoft Anniversary frissítéséből tette a Microsoft Edge működőképesebbé - bár nem sokat, de az előrelépés nyilvánvaló. A legszembetűnőbb újítás a Windows 10 böngésző kiterjesztésének támogatása. A Windows 10 tesztkészítésben a Windows Insider program résztvevői hosszú ideig felfedezhetik a Windows Store-ban elérhető néhány bővítményt (egyelőre). Most a hétköznapi felhasználók felfedezhetik azokat. Ez mindkettő, amelyet kifejezetten a Microsoft Edge számára fejlesztett ki ugyanaz a Microsoft cég, valamint a számára adaptált népszerű kiterjesztések, amelyeket más böngészők tartalom áruházaiban mutattak be hosszú ideje. Az utóbbiak között megtalálhatók az ismert blokkolók, az AdBlock és az Adblock Plus. Jelenleg ez az egyetlen kiterjesztés, amely blokkolja a hirdetéseket a Microsoft Edge-en belül. Az alábbiakban bővebben fogunk beszélni róluk..
1. AdBlock és Adblock Plus kiterjesztések
Az AdBlock és az Adblock Plus böngészőbővítmények, amelyek blokkolják a webhelyek, szalaghirdetések, előugró ablakok és más, a felhasználó figyelmét elriasztó webelemek kontextuális hirdetését. Ha szükséges, mindkét kiterjesztés felhasználható más problémák megoldására. Az AdBlock és az Adblock Plus egyaránt képesek ellensúlyozni az internetes vállalatokat a felhasználók nyomon követésében, letilthatják a közösségi média gombjait, és potenciálisan arra is képesek, hogy olyan webhelyekkel foglalkozzanak, amelyek rosszindulatú programokat terjesztnek.
Az AdBlock és az Adblock Plus több millió felhasználói közönséggel rendelkező termékek. Szinte bármilyen böngészőbe telepíthetők. A Mozilla Firefox böngésző első kiadása 2002-ben az AdBlock kiterjesztés volt. Az Adblock Plus kiterjesztése később, 2004-ben jelent meg. Az előd AdBlock programkódjain alapult, de kiváló felülettel és szervezettséggel rendelkezik. Ami a fő funkciót - az interneten történő hirdetések blokkolását illeti - az AdBlock és az Adblock Plus nem különböznek egymástól, és ugyanolyan nagyságrendű feladatukkal bírnak. Ezek a kiterjesztések különböznek a beállításoktól és az interfésztől - az Adblock Plus esetében sokkal kényelmesebb. De ha kifejezetten a Microsoft Edge-ről beszélünk, akkor az AdBlock kiterjesztése jelenleg jobban adaptált erre a böngészőre. Az Adblock Plus egyes szolgáltatásai - például a hirdetési elemek blokkolása a menüablakban, amikor rákattint a kiterjesztés ikonra, és a böngésző helyi menüjében - még nem működnek a Microsoft Edge alkalmazásban. Míg az AdBlock egy szokásos Windows 10 böngészővel teljes mértékben működik, ugyanúgy, mint más böngészőkkel együtt.
2. Telepítse az AdBlock és az Adblock Plus szoftvert a Microsoft Edge alkalmazásba
A bővítmények Microsoft Edge telepítésére kétféleképpen kerül sor. Az első a böngésző főmenüjének „Bővítmények” szakasza.
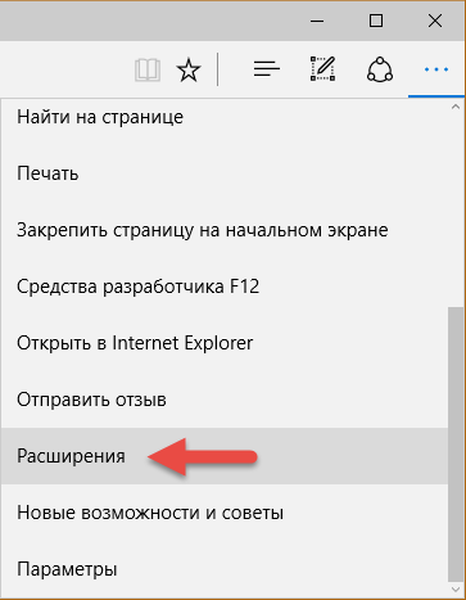
Miután bekerült ebbe a szakaszba, rá kell kattintania a "Bővítmények beszerzése az áruházból" linkre.
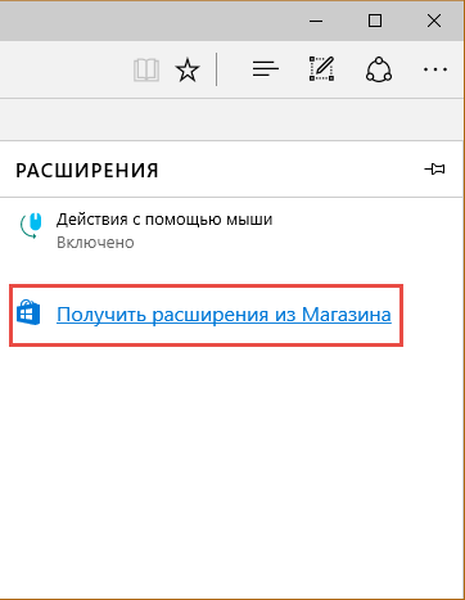
A Microsoft Edge kiterjesztések más módon történő telepítésére is eljuthat a telepítési oldalra - közvetlenül a Windows Store ablak "Alkalmazások" szakaszának kiválasztásával, és abban a "Microsoft Extensions for Microsoft Edge" kategória kiválasztásával.
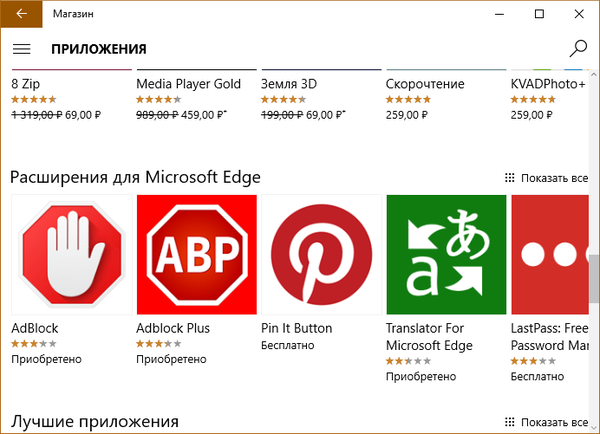
Az AdBlock és az Adblock Plus kiterjesztések az elsők között kerülnek telepítésre. Meglátogathatja bármelyikük külön oldalát, majd kattintson a „Telepítés” gombra. Aztán - "Futtatás".

Egy oldalsó panel jelenik meg a Microsoft Edge ablakban, amely két megfelelő gombot kínál, amelyek lehetővé teszik az AdBlock vagy az Adblock Plus kiterjesztés működését, vagy telepítésüket hagyják, de nem aktívak. Kattintson az "Engedélyezés".
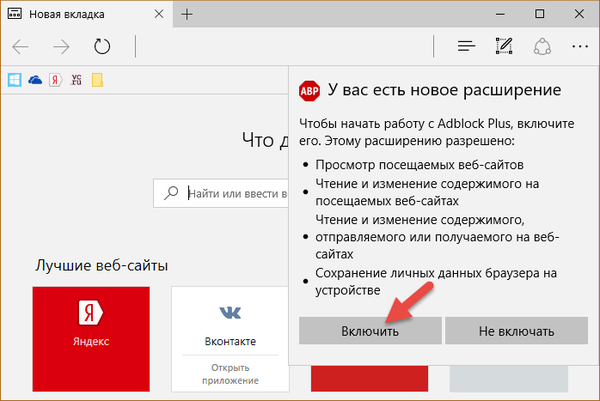
3. Bővítmény menedzsment
A bővítmény ikonjai eredetileg a Microsoft Edge főmenüjében vannak elrejtve. Eltávolíthatja őket onnan a böngésző eszköztárának állandó megjelenítéséhez, ha az ikon helyi menüjében kiválasztja a "Megjelenítés a címsor mellett" elemet. A Microsoft Edge kiterjesztés ikonjának helyi menüjének másik lehetősége - „Kezelés” - opciókhoz vezet egy adott kiterjesztés kezeléséhez.

Az oldalsó kiterjesztésű kezelőpanelen különösen olyan gombokat találunk, amelyek ideiglenesen letilthatják őket, eltávolíthatják azokat a böngészőből, valamint egy gombot a beállításuk eléréséhez..
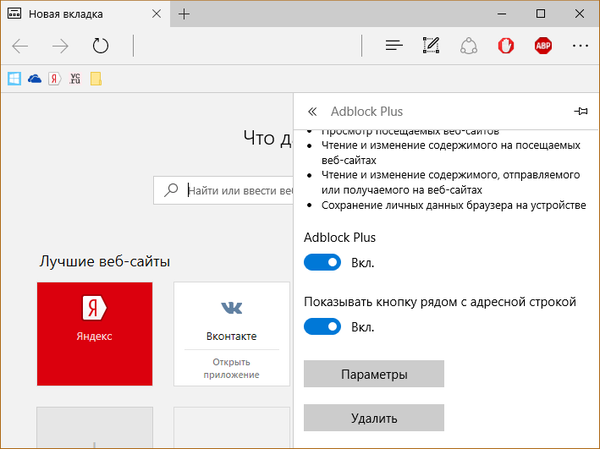
Az Opciók gomb univerzális módon érheti el az összes bővítmény beállításait. De az AdBlock és az Adblock Plus egyaránt biztosítják a saját linkeket a beállítások szakaszához. Ezek a linkek - az AdBlock „paraméterei” és az Adblock Plus „Beállítások” - a bal egérgombbal rendszeresen kattintva érhetők el a kiterjesztés ikonjára..
4. Az AdBlock és az Adblock Plus beállításai
Az AdBlock és az Adblock Plus kiterjesztések beállításai többek között az alábbiakat tartalmazzák:
- Az előre nem definiált felbontás visszavonása az egyedi, nem behatoló reklámokhoz;
- Az úgynevezett fehér szűrők használata - a fejlesztők által készített és manuálisan létrehozott kiterjesztések azon webhelyek felhasználói listáiban, ahol a hirdetés megengedett;
- Fordított szűrő létrehozása - azon webhelyek listája, amelyeknél az AdBlock és az Adblock Plus le van tiltva, míg az összes többi webhely aktív marad.
Az AdBlock "Szűrőlisták" szakaszában aktiválhatja a fent említett kiegészítő kiterjesztési funkciókat - nyomkövető védelem, rosszindulatú programok védelme, közösségi gombok elrejtése.
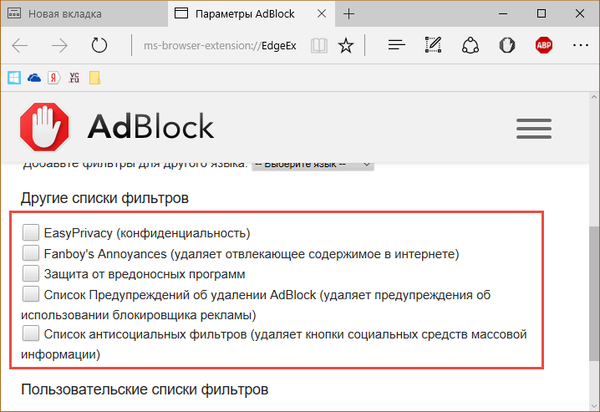
Ugyanezeknek a kiegészítő szolgáltatásoknak az használata az Adblock Plus alkalmazásban azonnal megjelenik, amikor a kiterjesztést speciális ablakba telepíti és engedélyezi.
5. A hirdetések blokkolása és az engedélyezett webhelyek listájának létrehozása az internetes szörfözés során
Az AdBlock és az Adblock Plus külön funkciói kerülnek a menüablakba, amely akkor jelenik meg, amikor a bal egérgombbal kattint a kiterjesztések ikonra. Míg az Adblock Plus ebben az ablakban csak a kiterjesztés letiltását jeleníti meg minden egyes jelenleg nyitott webhelyen, az AdBlock egy kicsit több funkciót kínálhat..
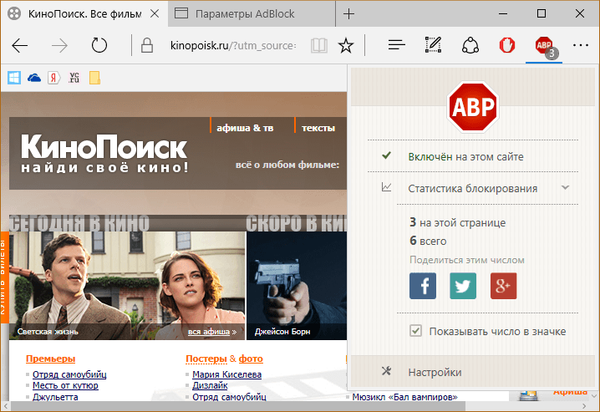
Az AdBlock menüablakban ideiglenesen felfüggesztheti a kiterjesztést, manuálisan blokkolhatja azokat a hirdetéseket, amelyek nem blokkolták automatikusan, teljesen letilthatja a kiterjesztést egy külön weboldalon vagy az egész webhelyen.

Az összes olyan webhely, amelyre az AdBlock és az Adblock Plus le van tiltva külön sorrendben, automatikusan belekerül az engedélyezett webhelyek listájába. Ez egyébként sokkal kényelmesebb módja az úgynevezett fehér szűrő létrehozásának, mint a bürokrácia, azzal a céllal, hogy a kiterjesztési beállításokban a megfelelő formákra feliratozza a domaineket.
Remek napot!