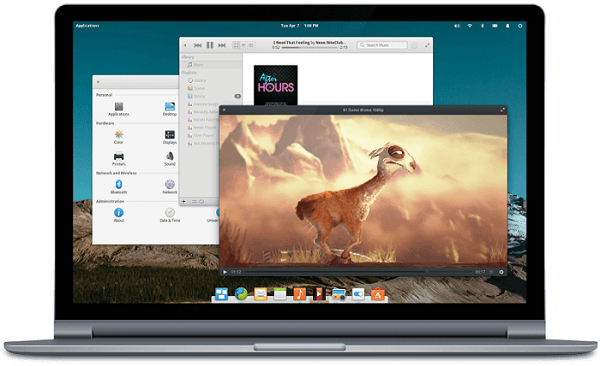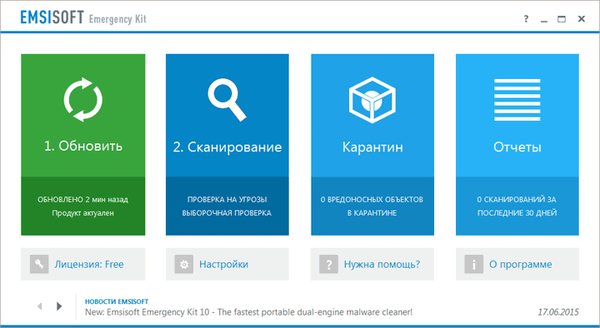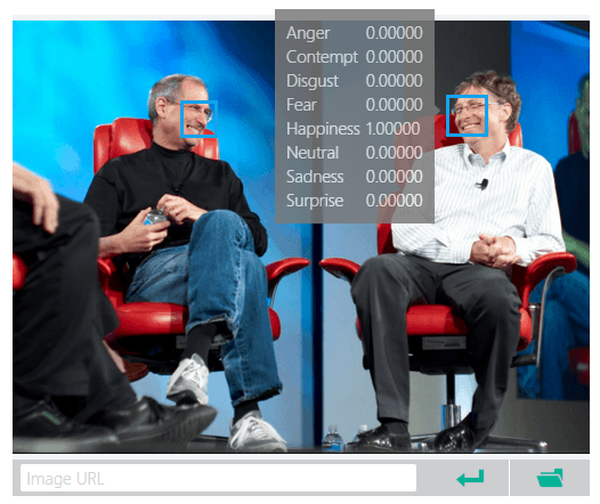Express panel a Google Chrome számára - az alapértelmezett böngészőbe telepített és a felhasználók kényelme érdekében létrehozott eszköz. Ezzel a felhasználók hozzáférést kapnak a gyakran látogatott webhelyekhez és szerkeszthetik a beállításokat preferenciáik szerint. Ha szeretné, kicserélheti az expressz panelt, és telepítheti egy másik fejlesztő alkalmazását a beállításaival.
Mi az expressz panel a Google Chrome-ban
A szörfözés kényelme érdekében a felhasználók gyakran megkérdezik, hogyan állítsanak be expressz panelt a Google Chrome-ban, és ezáltal gyorsan hozzáférjenek a könyvjelzőkhöz. Az említett eszköz használata egyszerű. Ez lehetővé teszi, hogy érdekes webhelyekre lépjen a kezdőlapon keresztül. Ahhoz, hogy egy ilyen panelre menjen, el kell lépnie a böngészőbe, majd kattintson a gombra egy új lap létrehozásához ("plusz"). A kérés vagy az URL bevitelére szolgáló keresőmező alatt láthatja a népszerű webhelyek ikonjait a gyors bejelentkezéshez.
Miért?
Az eszköz fő feladata a leglátogatottabb oldalakra való belépés felgyorsítása. Ha helyesen állítja be a gyors hozzáférés oldalt a Google Chrome-ban, egyszerűsítheti a szörfözési folyamatot, és időt spórolhat a megfelelő internetes webhelyek megtalálásán. Az eszköz használatához lépjen az új lapra, és kattintson az erőforrás ikonra.
A webhelyek hozzáadása az eszközhöz automatikusan megtörténik, figyelembe véve a felhasználó látogatásainak gyakoriságát egy adott webhelyen. Nem fogja befolyásolni az információ kibocsátását, de a gyors elérési panel beállítása a Google Chrome-ban valóban valós.

Expressz panel létrehozása
Az internethasználók gyakran azt kérdezik, hogyan lehet expressz panelt készíteni a Google Chrome-ban. Maga a kérdés nem helyes, mivel az eszköz alapértelmezés szerint rendelkezésre áll, és a listában szereplő webhelyek ki vannak téve, figyelembe véve az interneten végrehajtott felhasználói lépéseket. Ha egy embernek nem tetszik a fülek kialakítása vagy kitöltése, változtatásokat végezhet a beállítások figyelembevételével, vagy telepíthet egy kiegészítő kiterjesztést.
beállítás
Minden böngésző felhasználónak tudnia kell, hogyan állíthat be gyors hozzáférési oldalt a Google Chrome-ban. Ha nem tetszik a kezdőlapon megjelenő kis képek, megváltoztathatja megjelenésüket. Megváltoztathatja a könyvjelző sáv megjelenítését is. Alapértelmezés szerint csak akkor jelenik meg, amikor átvált egy új lapra, de ez a korlátozás eltávolítható. Ehhez:
- A jobb felső sarokban lépjen a Google Chrome eszközök szakaszába. Ennek a szimbólumnak három pontja van..
- A megjelenő panelen válassza ki és kattintson a Beállítások elemre.

- Kattintson a bal oldali függőleges menü Megjelenés gombjára.
- Aktiválja a Könyvjelzősáv mutatása kapcsolót. Ebben az esetben azonnal megjelennek a keresősáv alatt..

Ilyen módon bekapcsolhatja az expressz panelt a Google Chrome-ban, hogy mindig megjelenjen. Ha új lapot szeretne hozzáadni ehhez a listához, lépjen az érdeklő oldalra, kattintson a csillagszimbólumokkal ellátott képre, írja le a könyvjelzősáv elhelyezésének nevét és elérési útját. Az ilyen mentések száma nem korlátozott. Amikor a lapok már nem felelnek meg a Google Chrome-nak, lábjegyzet jelenik meg a mentett oldalakkal kapcsolatos információkkal..
Új lap hozzáadása és szerkesztések elvégzése
Ha szeretné, létrehozhat expressz panelt a Google Chrome-ban, figyelembe véve a személyes preferenciákat. Kétféle módon érhető el itt:
- Lap hozzáadása egy meglévő listához. Ehhez kattintson a pluszjelre, amely a fülek időszakában található, vagy nyomja meg a Ctrl + T kombinációt. Ezután írja be a nevet és az URL-t.
- Mutasson arra az oldalra az expressz panelen, amely nem felel meg Önnek. Ezután kattintson a három függőleges pontra, majd cserélje ki a nevet és az URL-t a szükségesre.
Tudva, hogyan állíthat be gyorshivatkozásokat a Google Chrome-ban, felveheti a szükséges webhelyeket a listába, és így saját maga beállíthatja a webböngésző funkcióit..
A kezdőlap beállítása
Másik lehetőségként beállíthatja az expressz panelt kezdőlapként. Ebben az esetben tegye a következőket:
- kattintson a gombra a jobb felső sarokban található három ponttal;
- válassza a Beállítások menüt;

- Lépjen a Chrome indításához
- ellenőrizze az Új lap sort, és ellenőrizze, hogy a kiterjesztés vezérli-e.

A Google Chrome elindítása vagy a Hozzáadás fül linkre kattintás után megnyílik az expressz panel.
Bővítmények alkalmazása
Az egyik legnépszerűbb megoldás az expressz panel telepítése a Google Chrome böngészőbe, külső gyártmányú felbontás felhasználásával, és ezt követően a szükséges beállítások elvégzése. Például fontolja meg a Yandex Web Explorer módosításait. A módosítások elvégzéséhez tegye a következőket:
- töltse le az expressz panelt a bővítménytárból;
- kattintson az Alapértelmezés szerint hozzáadott webhelyek képei alatt található Beállítások gombra;
- a bal oldalon keresse meg a speciális részt, és használja a szükséges változtatások elvégzéséhez - távolítsa el a felesleget, tükrözze a Zen szalagot, stb.
- a Háttér szakaszban válassza ki a képet vagy töltse fel a képet, majd állítsa be a napi változási jelet;
- a Könyvjelzők típusa oszlop segítségével módosítsa a blokkok megjelenítését erőforrásokkal úgy, hogy ne legyen leírás és cím.
Ugyanebben a szakaszban kapcsolja ki az automatikus küldést és a helymeghatározást az anonimitás megőrzése érdekében.

Hogyan lehet eltávolítani az expressz panelt
A fentiekben megvizsgáltuk, hogyan adhatunk hozzá expressz panelt a webhelyhez a Google Chrome-ban, és mit tegyünk a kívánt üzemmód beállításához. Vannak olyan helyzetek, amikor egy személy éppen ellenkezőleg, meg akar szabadulni ezen információtól. Ez a lehetőség nincs megadva, de telepíthet más kiterjesztéseket, és konfigurálhatja őket, ahogy szeretné. Ehhez hajtsa végre az alábbi lépéseket:
- Jelentkezzen be a webböngészőbe
- Írja be a chrome.google.com/webstore linket a címsorba;
- a kiterjesztés-tároló meghajtón keresve benőtt vizuális könyvjelzőkkel;
- keresse meg és töltse le a kívánt kiterjesztést.

Preferenciáitól függően választhat a fent említett Yandex expressz panelen, a Speed Dial (Gyorstárcsázás), IOS7 New Tab Page (Új lap) oldalon és egyéb lehetőségek között. A döntés a különféle programok telepítése és ellenőrzése után hozható meg. Ha szeretné, tegye az Aliexpress kiterjesztését a Google Chrome-ba, és vásároljon vele. Számos hasznos program található a böngészőben, amelyek ingyenesen letölthetők..

Mi a teendő, ha a panel eltűnt?
A felhasználók néha panaszkodnak, hogy a linkeket tartalmazó oldal eltűnik. Ugyanakkor a felhasználók azt kérdezik, hogyan lehet visszaállítani az expressz panelt az eredeti verzióra a Google Chrome-ban. A fórumok elemzése két megoldást tárt fel:
- Kattintson a jobb egérgombbal a könyvjelzősávra, majd ellenőrizze a Szolgáltatás menüpontot.
- Írja a címsorba a chrome: // zászlókat, és utána keresse meg az Új lap oldalán kezdődő összes mondatot - Háttérválasztás, Egyéni hivatkozások, Anyagtervezési ikonok, Anyagtervező felhasználói felület. Minden esetben állítsa be az Engedélyezve lehetőséget. Ugyanezt tegye az Engedélyezés sorhoz a Google helyi NTP segítségével. Ezután indítsa újra a böngészőt.

Szélsőséges esetekben telepíthet egy további bővítményt az expressz panelen, és felhasználhatja a népszerű oldalak elérésére.
találatok
Az Express panel megbízható asszisztens a Google Chrome felhasználók számára, amely lehetővé teszi a kívánt oldal gyors elérését. A szolgáltatás rugalmas, de kicserélheti egy másik kiterjesztésre és testreszabhatja az igényei szerint.
Érdekli:
- Chrome teljes képernyős mód: amire szüksége van a használat elindításához?
- Hogyan blokkolhatjuk a webhelyet a Google Chrome-ban, és búcsút mondhatunk a spamnek örökre
- Mi a Google Chrome: üdvözöljük a böngészők világában!
- Hogyan lehet törölni egy Google-fiókot az Androidon, és miért érdemelte ezt hosszú ideig??