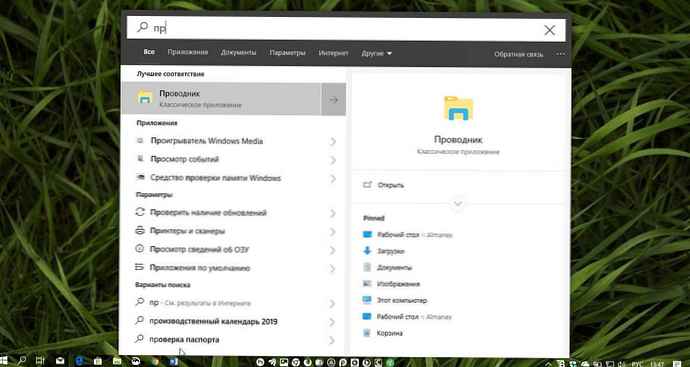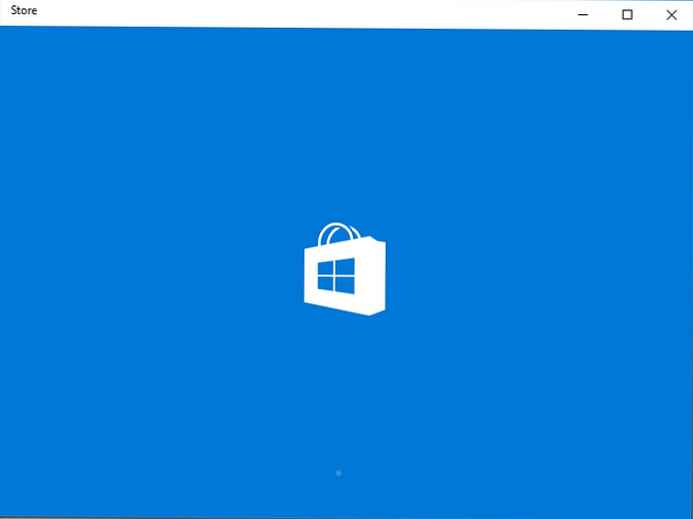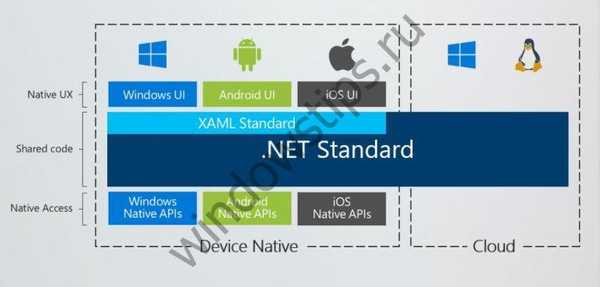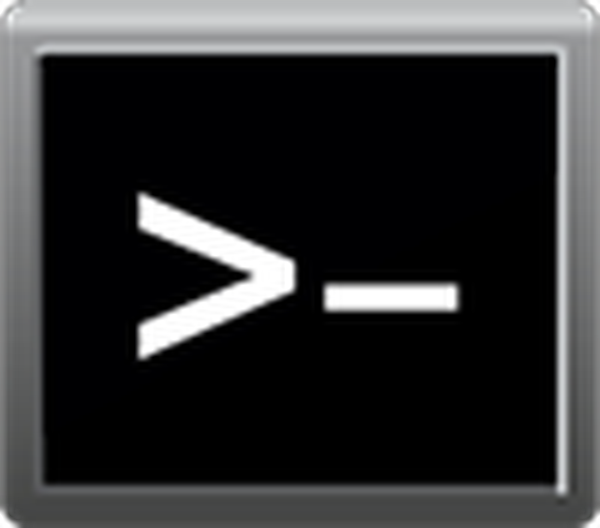
A mai cikkben megvizsgáljuk, hogyan léphet be a Windows 10 biztonságos módja, ha a laptop / számítógép megfelelően működik, vagy az operációs rendszer valamilyen okból nem indul el. A tény az, hogy az ablakokat általában úgy lehet felhívni, hogy az operációs rendszer elindításának lehetőségével választják ki, irreleváns. Számos olyan módszer váltotta fel, amely lehetővé teszi a számítógép bekapcsolását biztonságos módban.
Biztonsági mód A Windows 10, biztonságos üzemmódnak neve, egy olyan diagnosztikai operációs rendszer indító mód, amelynek célja az operációs rendszer számos problémájának megtalálása és megoldása az egészséges állapotba való visszatérés érdekében. Ezt az üzemmódot akkor használják, amikor a számítógép megtagadja a normál indítást, az utolsó sikeres konfigurációval, vagy ha a Windows 10 célfájljainak és illesztőprogramjainak használata miatt nem lehetséges semmilyen műveletet végrehajtani..
Amikor a számítógép biztonságos módba indul, csak az operációs rendszer elindításához és működtetéséhez szükséges összetevőket, például az illesztőprogramokat, a rendszerszolgáltatásokat, az Intézőt és az operációs rendszer kernelét helyezik a RAM-ba. A számítógépre felesleges alkalmazásszoftverek és perifériás illesztőprogramok nem töltődnek be.
tartalomA biztonságos mód hasznos a vírusok eltávolításában, a hibáik kijavításában az illesztőprogramoknál, amelyek a hibáik vagy hiányos kompatibilitása miatt felmerültek, megszüntetik a kék képernyők és a befagyások okait, eltávolítják a programokat, visszaállítják a rendszert, aktiválnak egy rendszergazdai fiókot stb..
- Az operációs rendszer konfigurációs menüjét használjuk
- Különleges indítási lehetőségek
- A rendszerindító eszközt használjuk a biztonságos mód hívására
- Utolsó módszer
- Visszaadjuk az F8 gomb által meghívott menüt
Az operációs rendszer konfigurációs menüjét használjuk
Ismeri a "hét" opciót a számítógép biztonságos üzemmódba indításához - használja a segédprogramot a rendszer konfigurálásához.
1. Indítunk egy párbeszédpanelen bemutatott parancsértelmezőt "Futtatás" névvel, amelyet a "Win + R".
2. Írja be az "msconfig" rendszerparancsot, amely elindítja a segédprogramot a Windows 10 indításának konfigurálásához.
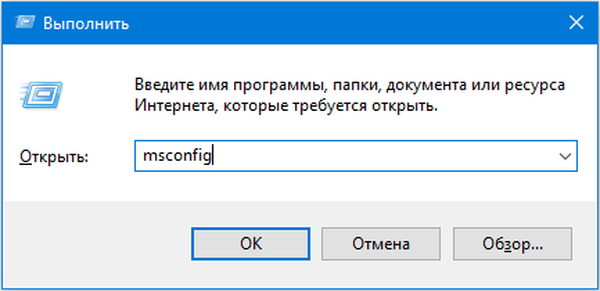
Egyébként a parancs a Windows 10 keresőmezőjén keresztül is elindítható.
3. A megjelenő ablakban aktiválja a második "Letöltés" fület, és válassza ki az operációs rendszert, amelynek diagnosztikai módban kell futnia.
4. Jelölje be az űrlap alatti négyzetet az operációs rendszer opciójának "Biztonságos mód" listájával..
5. Ezután ki kell választania a javasolt számítógépes indítási konfigurációk egyikét:
- "Minimum" - klasszikus biztonságos mód, minimális rendszerkomponensekkel és a Windows Intézővel;
- "Egy másik héj" az új konfigurációs név, amelyet "Parancssori támogatással" hívtak;
- "Hálózat" - hálózati illesztőprogramok elindításával a hálózati kapcsolat használatához.
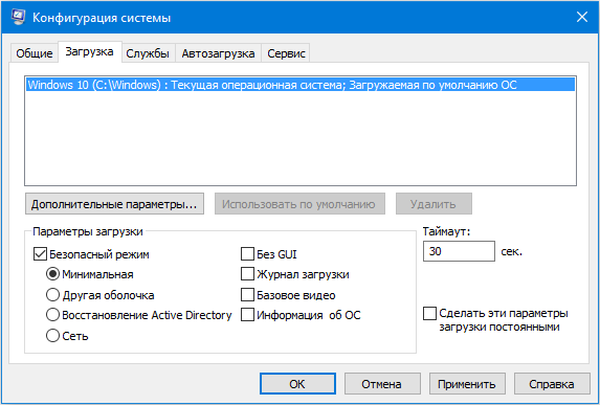
6. Kattintson az "Alkalmaz" gombra a szándék megerősítéséhez, majd kattintson az "OK" gombra az ablak bezárásához.
7. A Start menü vagy más kényelmes lehetőség használatával kapcsolja ki a számítógépet, indítsa újra.
8. Miután elindítottuk a rendszerkonfigurációs ablakot, és a „Letöltés” lapon távolítsuk el az előzőleg beállított jelölőnégyzetet a számítógép normál működésének visszatérése érdekében.
Különleges indítási lehetőségek
Egy másik módszer, amely lehetővé teszi a Windows 10 biztonságos módban történő indítását, ha az elindul. Az előző verzióhoz hasonlóan minden művelet egyszerű művelet.
1. Nyissa meg a "Beállítások" ablakot a keresősáv, a "Win + R" kombinációjának vagy a "Start" gomb használatával.
2. Kattintson a "Frissítés, biztonság" szakasz nevére, ahol a "Helyreállítás" alszakaszhoz jutunk.
3. Keresse meg a "Különleges lehetőségek ..." elemet, majd kattintson az "Újraindítás most" gombra..
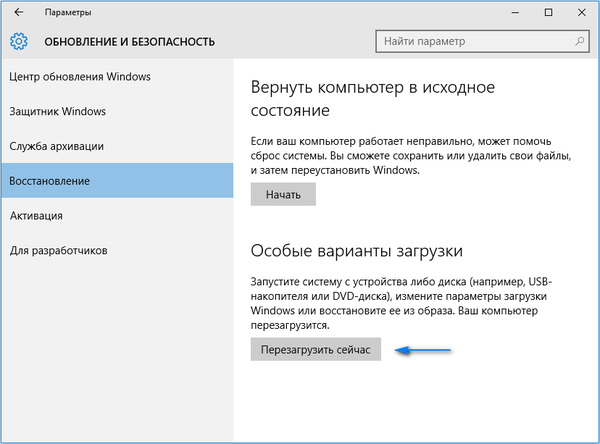
4. A berendezés öntesztje után megjelenik a számítógép indításához szükséges kiegészítő lehetőségek képernyője, ahol a "Diagnosztika" lehetőséget választjuk..
5. Ezután kattintson az "Advanced Options", "Boot Options", majd az "Restart" gombra..
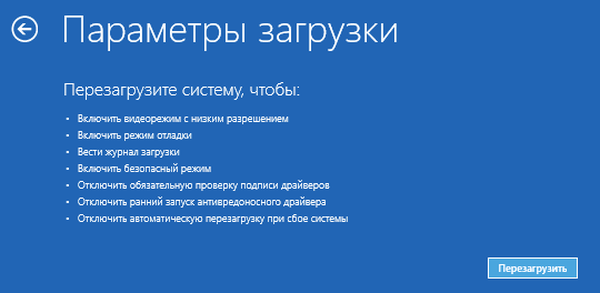
6. Az indítási opciók menüben válassza ki a kívánt számítógép indítási módját az F4 - F6 gombokkal.
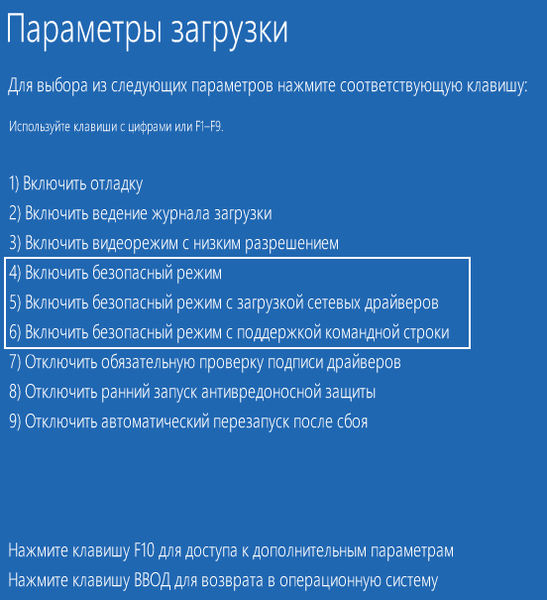
A „Speciális opciók” elindításához abban az esetben, ha a „tíz” nincs betöltve, de megjelenik a lezárási képernyő, miközben lenyomva tartja a „Shift” gombot, válassza a „Restart” lehetőséget, miután rákattintott a számítógép leállítási gombjára.
A rendszerindító eszközt használjuk a biztonságos mód hívására
Nem biztos benne, hogyan engedélyezheti a biztonságos módot a Windows 10 rendszeren, ha az egyáltalán nem indul el? Olvassa el az aktuális részt a végéig..
Az egyetlen dolog, amellyel diagnosztikai módban futtathatja a „tízeket”, az indító adathordozó az operációs rendszer telepítő fájljaival. Az operációs rendszer visszaállítására szolgáló meghajtó szintén megfelelő, de korlátozott számú felhasználó rendelkezik ezzel.
1. A rendszerindító flash meghajtótól kezdjük, a BIOS Boot menüjével.
2. Nyomja meg a "Shift + F10" billentyűket a parancssor elindításához, vagy kattintson az ablakban a "Rendszer-visszaállítás" gombra a "Telepítés" gombbal, ahol "Diagnosztika" -nak hívjuk, lépjen további paraméterekre, hívja a parancssort..
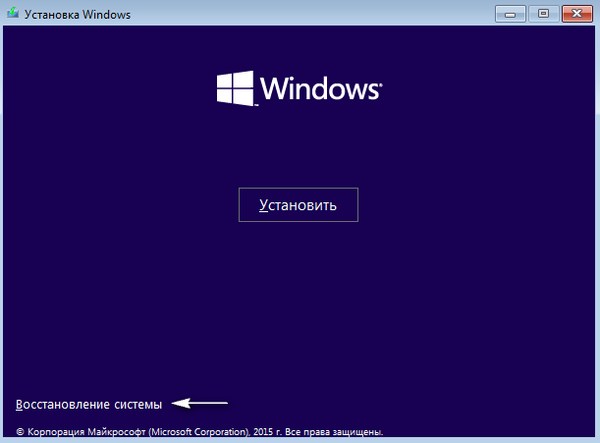
3. A parancssor segítségével hajtsa végre a következő parancsot: "bcdedit / set default safeboot minimal" a klasszikus hibakeresési mód elindításához, és miután a "minimális" helyébe a "hálózat" került, diagnosztikai módban indulunk a futó hálózati illesztőprogramokkal..
Ezután hajtsa végre a következő kódrészletet: "bcdedit / set default safebootalternateshell igen".
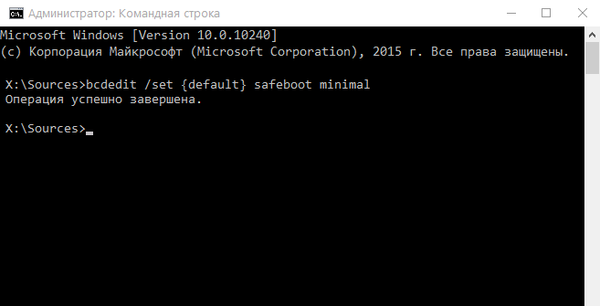
4. Zárja be a parancssori ablakot, indítsa újra.
5. A problémák megoldása után indítsa újra az operációs rendszert, futtassa a parancssort, mint korábban, majd írja be és hajtsa végre a következőt: "bcdedit / deletevalue default safeboot" a biztonságos mód kikapcsolásához.
Utolsó módszer
Ez a módszer egy ablakot jelenít meg, ahol kiválaszthatja a biztonságos mód speciális lehetőségeit. Ezenkívül minden PC-re telepített operációs rendszerre alkalmazható.
- Hívjuk a parancssort, indítást a telepítő flash meghajtóról.
- Írja be a hosszú parancsot: "bcdedit / set globalsettings Advancedoptions true".
- A sikeres végrehajtásáról szóló értesítés után újraindulunk, bezárva a parancssort.
A számítógép újraindítása után megjelenik egy ablak, amely tartalmazza az operációs rendszer betöltésének speciális lehetőségeit.
Ezután a számítógép bekapcsolásának ezen módjának kikapcsolásához a következőket kell tennie: bcdedit / deletevalue globalsettings Advancedoptions. A parancs beírása a parancssorba történik, amelyet rendszergazdai jogosultságokkal hívunk meg.
Visszaadjuk az F8 gomb által meghívott menüt
Ha szeretné tudni, hogyan léphet be a Windows 10 biztonságos módjába a klasszikus módszerrel - az "F8" billentyűvel, olvassa el az alábbi sorokat.
A számítógép indítási módszereinek listájával a hívás visszatérését az ablakba a tíz indító konfigurációs fájl szerkesztésével hajthatjuk végre.
1. Futtassa a parancssort rendszergazdai fiók jogosultságokkal.
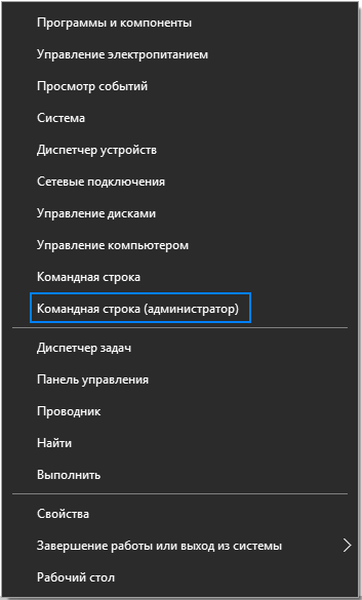
2. Végrehajtjuk a "bcdedit / deletevalue current bootmenupolicy".
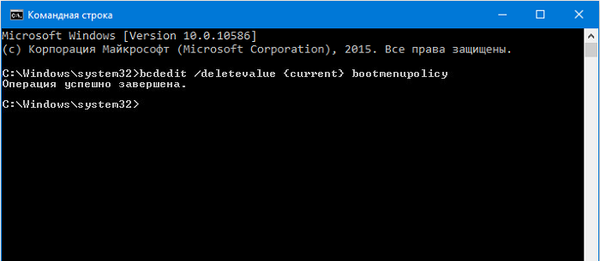
3. Miután megjelenik a "Művelet befejeződött" szöveg, indítsa újra a számítógépet.
4. A hardverhéj öntesztje után kattintson az "F8" -ra, amíg meg nem jelenik egy ismerős ablak, a kibővített indítási lehetőségek listájával az "tízesek" számára..
A PC bekapcsolásának kibővített lehetőségek listájára való hívás visszavonásához használja a "bcdedit / set current bootmenupolicy standart" parancsot..
Válasszon egy elfogadható beállítást, és javítsa ki a Windows 10 működésének hibáit anélkül, hogy újratelepítené.