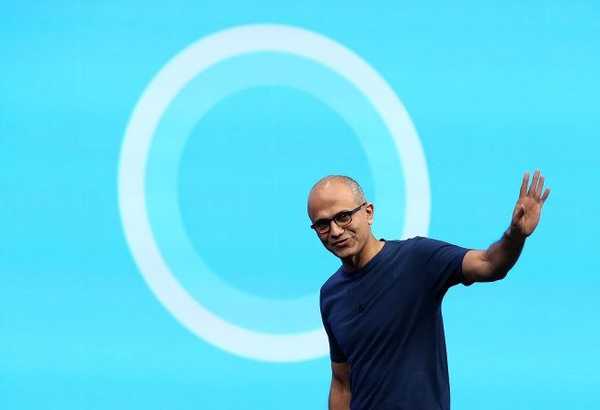A KeePass egy ingyenes jelszókezelő. A jelszótároló program nyílt forráskódú, könnyen használható és teljesen ingyenes..
A KeePass Password Safe használatával a felhasználó tárolhatja egy már létrehozott helyet, és új jelszavakat hozhat létre, amelyeket biztonságosan titkosítanak a jelszókezelő adatbázisában..
Tartalom:- Adatbázis létrehozása
- Hozzon létre egy fő jelszót
- Change Master Master Password
- KeePass beállítások
- Csoportok hozzáadása, módosítása és törlése
- Adjon hozzá jelszót
- Jelszógenerátor
- Rekord szerkesztése
- Helyezze be a jelszót és a bejelentkezést
- Autodial (automatikus kitöltés) a KeePass-ban
- KeePass frissítés
- A cikk következtetései
Az interneten sokunknak gyakran számlákat kell létrehoznia különféle szolgáltatásokban, szolgáltatásokban, hálózatokban, webhelyeken stb. A felhasználás motívumai eltérőek lehetnek: új e-mail fiók létrehozása, fiók létrehozása a közösségi hálózaton, a megfelelő szolgáltatások használata a pénzátutalásokhoz, regisztráció webhelyeken stb..
Regisztráláskor feltétlenül feltérképezi, majd adja meg adatait, főleg a "bejelentkezés" és a "jelszó" mezőkbe. Az Ön adatainak biztonsága a jelszó biztonságának mértékétől függ, amikor egy illetéktelen személy megpróbálja elérni a profiladatait.
A hitelesítő adatok, a személyes adatok és a regisztráció során a "jelszó" mezőbe beírt egyéb adatok biztonságos mentéséhez összetett jelszavakat kell használnia. Egy egyszerű jelszó egy speciális program segítségével gyorsan megfejthető. Erős, összetett jelszó menti az adatokat, amikor a támadó megpróbálja feltörni a profilját.A KeePass Password Manager támogatja az AES (256 bites) és a Twofish titkosítási algoritmusokat, amelyeket a program adatbázisok titkosításához használnak..
A KeePass jelszókezelő használatakor a felhasználónak nem kell megjegyeznie az e programmal létrehozott összes összetett jelszót. Elegendő egy összetett, erős jelszó létrehozása és megjegyzése a programba való belépéshez. Ebben az esetben az összes jelszó egy helyen lesz titkosítva.A KeePass programot letöltheti a gyártó hivatalos webhelyéről. Letöltheti a program szokásos verzióját, telepítésével a számítógépre, vagy egy olyan program hordozható verzióját, amely nem igényli a telepítést. A program letölthető verziója különféle operációs rendszerekre (Windows, Linux, Mac OS X, BSD stb.), Valamint különféle mobil eszközökre.
A számítógépre történő letöltéshez válassza ki a program következő verzióját - KeePass Professional Edition.
KeePass letöltésA program melyik verzióját jobb használni? Az én választásom a jelszókezelő hordozható verziója.
A KeePass Portable használatakor a programot USB flash meghajtóról vagy bármilyen más cserélhető lemezről futtathatja. Ebben az esetben a regisztrációs bejegyzések, a konfigurációs fájlok és a Windows operációs rendszerben a program rendes verziójának telepítésekor létrehozott egyéb adatok nem maradnak a számítógépen.
Mindenesetre a jelszavak biztonsága érdekében fontos, hogy ne veszítsen el egyetlen fájlt - a titkosított KeePass jelszó-adatbázist..
A KeePass programmal való együttműködéshez telepítenie kell a NET Framework 2.0 vagy újabb verziót a Windows számítógépére. Ez a szoftverplatform már telepítve van a Windows modern verzióiban.
A számítógépre történő letöltés után csomagolja ki az archívumot a programmal. A KeePass mappát (a program verziójának nevével) elhelyezheti az Ön számára megfelelő helyen (merevlemez, flash meghajtó, külső merevlemez stb.).
A program orosz nyelvre történő lokalizálásához a gyártó weboldaláról le kell töltenie a megfelelő nyelvi csomagot: keepass Russian. Az archívum kicsomagolása után helyezze át az Russian.lngx lokalizációs fájlt a program mappájába.
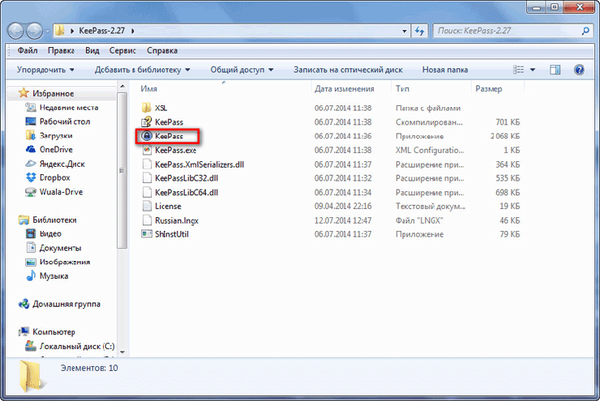
Adatbázis létrehozása
A program ablakának megnyitása után kattintson a "Nézet" menü elemre, majd válassza a helyi menü "Nyelv módosítása ..." menüpontját.
A "Nyelv kiválasztása" ablakban válassza ki a megfelelő nyelvet. A következő ablakban vállalja, hogy újraindítja a programot. Ezt követően oroszul nyílik meg a KeePass program.
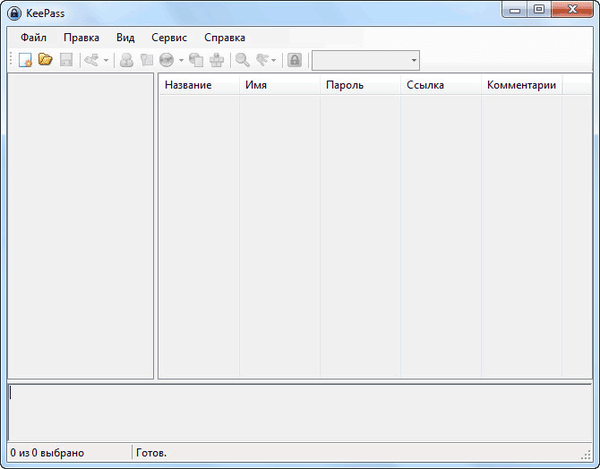
Mint láthatja, a program ablaka még mindig üres.
Most új jelszó-adatbázist kell létrehoznia. Ehhez kattintson a "Fájl" menü elemre, és válassza a helyi menüben az "Új ..." menüpontot.
Az "Új jelszó-adatbázis létrehozása" ablakban ki kell választania egy helyet a titkosított jelszó-adatbázis tárolására. Itt több lehetőséget választhat: mentheti a jelszó-adatbázist egy mappába a programmal együtt, vagy a számítógép más mappájába, vagy egy másik külső meghajtóra.
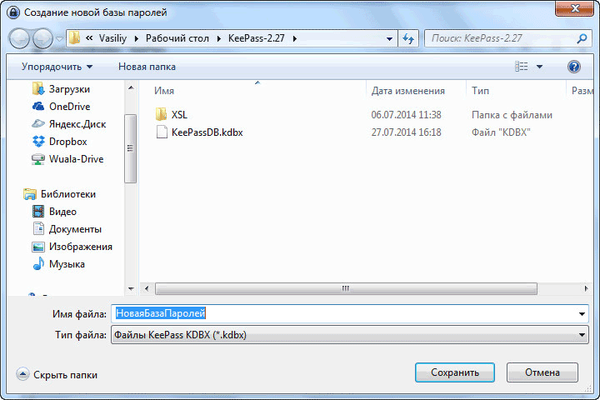
Az alapértelmezett NewBasePassword fájlnevet másik fájlnévre változtathatja. Ezt később megteheti, amikor át szeretné nevezni az adatbázis nevét..
Abban az esetben, ha titkosított jelszó-adatbázisa van a mappában azzal a programmal, amelyet maga az USB flash meghajtóra helyez, akkor használhatja a KeePass programot, miután az USB flash meghajtót bármilyen számítógéphez csatlakoztatta. Ebben a használati esetben van egy hátránya: a flash meghajtó elveszhet, vagy meghibásodhat.
Én magam egy kissé eltérő adatbázis-tárolási módszert használok. Készítek egy speciális mappát a számítógépem "D" meghajtójára, majd elmentem a titkosított KeePass adatbázist. Maga a program mappa a „C” meghajtón található, bár ez a program hordozható verziója. Készítettem egy parancsikont annak érdekében, hogy a jelszókezelőt normál programként elindítsam.
A „D” meghajtón található adatbázist elmentem a Yandex.Disk felhőtárolóban, amelyet ebbe a szakaszba átvittem. Az adatbázist az USB flash meghajtón található programmappába is másolom.
Ennek eredményeként, ha hirtelen újra kell telepítenem az operációs rendszert, a KeePass adatbázis el lesz mentve, mivel egy másik logikai meghajtón található. Ha a számítógép merevlemeze meghibásodik, akkor sem veszítem el az adataimat, mivel az adatbázist két másik helyre menti. Ily módon három különböző tárolási hely biztosítja az adatbázis biztonságát..
Figyelem! Vigyázzon a titkosított KeePass adatbázis megőrzésére. Ha bármilyen okból elveszíti az adatbázist, véglegesen el fogja veszíteni a jelszavainak elérését.A KeePass Jelszókezelőben több adatbázist hozhat létre, mindegyik ilyen adatbázisnak megvan a saját fő jelszava. Különös figyelmet kell fordítani az összes adatbázis biztonságára..
Hozzon létre egy fő jelszót
Közvetlenül az adatbázis létrehozása után megnyílik a "Összetett mesterjelszó létrehozása" ablak, amelyet a jelszó-adatbázis titkosítására terveztek. A jelszó egy vagy több forrásból állhat.
A KeePass Password Safe a következő lehetőségeket kínálja az összetett mesterjelszó létrehozásához:
- "Elsődleges jelszó" - csak a jelszót írja be a titkosított adatbázis eléréséhez.
- "Kulcsfájl" - a fő jelszó mellett vagy a fő jelszó helyett bármilyen fájlt ki kell választania, vagy létrehoznia kell egy kulcsfájlt.
- "Windows-fiók" - megadja az aktuális fiók részleteit.
Ha több forrást választ ki a programba való belépéshez, akkor csak akkor nyithatja meg az adatbázist, ha minden forrásból származó adatokat beír. Ha elveszíti az egyik forrást, akkor nem tudja megnyitni a program adatbázist.
Ezért a legjobb választás a program által alapértelmezés szerint kiválasztott választás - "Elsődleges jelszó". Gondolkodnia kell, majd a "Fő jelszó" mezőbe írja be a KeePass program belépésének jelszavát.
Kattintson a csillagokra, hogy megnyissa a mezőt a beírt jelszó megtekintéséhez. Az "Becsült minőség" skála alján látható a létrehozott jelszó minősége, bittel becsülve. Minél több bitet tartalmaz a létrehozott jelszó, annál megbízhatóbb lesz a jelszó..
Ezen a képen láthatod, hogy jól ismert kifejezéssel, meglehetősen erős jelszóval csináltam.
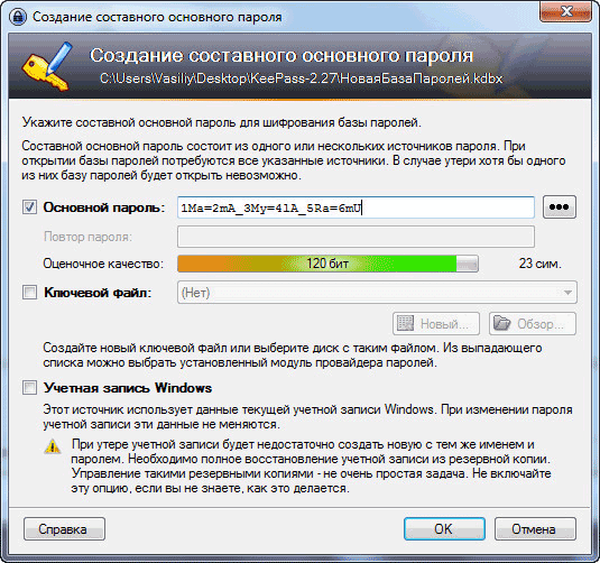
A fő jelszó létrehozásának befejezése után kattintson az "OK" gombra.
Figyelem! Ne felejtse el megjegyezni a jelszót, hogy szívesen belépjen a programba. Írja le papírjára, majd ügyeljen rá, hogy megjegyezze ezt a jelszót. Ha valamilyen okból elveszíti elsődleges jelszavát, akkor nem fogja tudni elérni a KeePass-ban tárolt jelszavak többi részét..Ezután megnyílik az "Új jelszó-adatbázis létrehozása - 2. lépés" ablak, amelyben konfigurálhatja a jelszó-adatbázis létrehozásának beállításait. A program elvileg már optimálisan konfigurálva van, tehát nincs szükség a jelszó-adatbázis beállításainak megváltoztatására.
A „Biztonság” lapon kattintson a „Számítson egy második késleltetésre” linkre a titkosítási ciklusok számának növeléséhez..
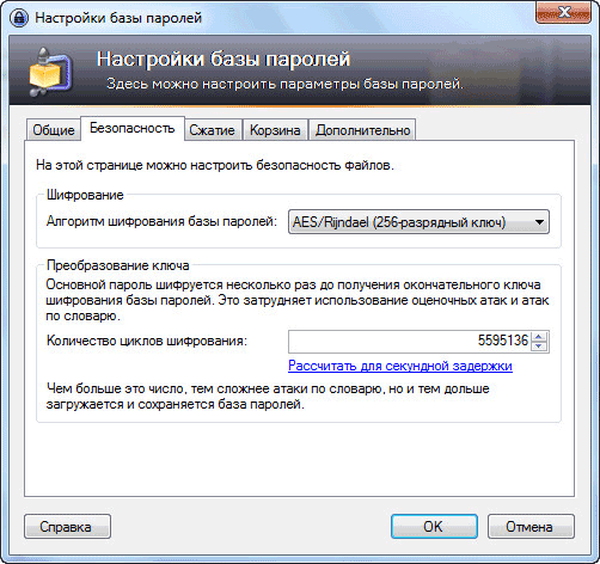
A paraméterek beállítása és megváltoztatása után ne felejtse el kattintani az "OK" gombra.
A beállítások elvégzése után megnyílik egy ablak a létrehozott jelszó adatbázishoz. A jelszó adatbázis és annak kategóriái (csoportjai) megjelennek a program ablak bal oldalán. Ezeket a csoportokat törölheti, vagy meghagyhatja őket, ha a csoportnevek felhasználhatók (bármikor átnevezhetők vagy megváltoztathatók). Jelenleg a csoportok üresek, mert még nem hoztak létre új bejegyzéseket a jelszavak tárolására.

A bejegyzések vagy csoportok törlése után a „Lomtárba” kerülnek, amely a csoportok részében jelenik meg. Ha szükséges, ürítse ki a "Lomtár" tartalmát.
Change Master Master Password
Bármikor megváltoztathatja a fő jelszót, amely a programba való belépéshez szolgál. Ehhez kattintson a "Fájl" menüre, majd válassza a helyi menüben a "Fő jelszó módosítása ..." lehetőséget..
A Kompozit főjelszó létrehozása ablakban írjon be egy új fő jelszót a titkosított adatbázis eléréséhez a KeePass-ban.
KeePass beállítások
A program beállításait az "Eszközök" => "Beállítások" menüben adhatja meg..
A „Biztonság” lapon lehetséges egyes elemek aktiválása: blokkolja a programot tétlen állapotban, amikor a számítógép zárolva van, vagy amikor a felhasználó vált, és alvó üzemmódba kerül. A távelérési mód megváltoztatásakor.
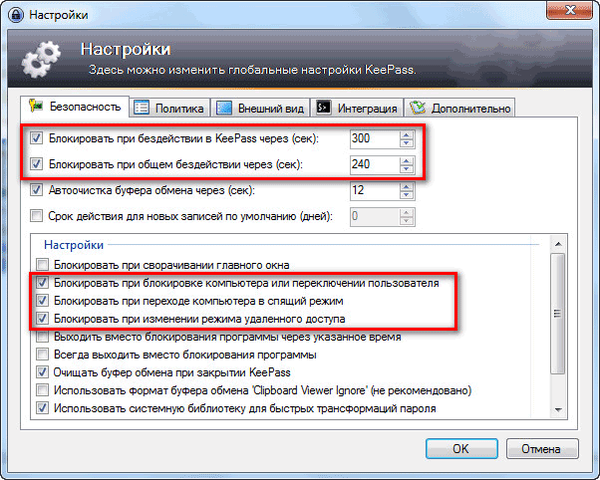
Az "Integráció" lapon a program globális gyorsbillentyűinek beállításai vannak:
- "Ctrl" + "Alt" + "K" - a KeePass ablak megjelenítése.
- "Ctrl" + "Alt" + "A" - automatikus tárcsázás.
A „Speciális” lapon, a „Start és kilépés” szakaszban javaslom, hogy aktiválja az „Automatikus mentés a jelszó-adatbázis bezárásakor / zárolásakor” elemet..
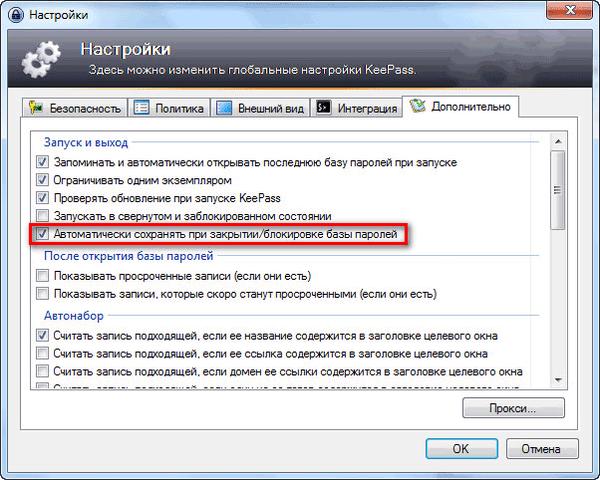
A Jelszókezelő bármikor lezárható, miután rákattint a "Zárolás" ikonra, vagy a billentyűzet segítségével a "Ctrl" + "L".
Csoportok hozzáadása, módosítása és törlése
Új csoport létrehozásához kattintson a jobb gombbal az adatbázis nevére vagy egy üres helyre ebben a szakaszban (a program ablak bal része), majd válassza a helyi menü "Csoport hozzáadása" parancsát..
Ezután megnyílik a "Csoport hozzáadása" ablak. Itt kiválaszthatja a létrehozott csoport nevét, megváltoztathatja a csoport ikont, megjegyzéseket fűzhet hozzá.

A csoportikon megváltoztatásához kattintson a mappaikonra (az alapértelmezett ikonra) az "Ikon" elem mellett. Ezután megnyílik az "Ikonválasztás" ablak, amelyben kiválaszthat egy szabványos ikont, vagy használhat másik, a számítógépéből letöltött ikont ".ico" formátumban..

A csoport megváltoztatásához kattintson a jobb gombbal a csoport nevére, majd válassza a helyi menüben a „Csoport módosítása” menüpontot. Ezután a "Csoport módosítása" ablakban változtassa meg a csoport nevét vagy a csoport ikonját.
Hasonlóképpen megváltoztathatja a titkosított adatbázis nevét, ha jobb egérgombbal kattint az adatbázis nevére, és a helyi menüben válassza a "Csoport módosítása" lehetőséget..
Csoport törléséhez jobb egérgombbal kell kattintania a csoportra, majd a helyi menüben válassza a „Csoport törlése” elemet. Ez a csoport törlődik a "Kukába".
A csoportok a szükséges sorrendben mozgathatók. Ehhez jobb egérgombbal kell kattintania a csoportra, majd a helyi menüben válassza a „Rendelés” menüpontot. Ezután válassza ki a csoport megfelelő részét a csoport menüpontjában, a helyi menü parancsaival.
Korlátlan számú alcsoportot adhat a csoportokhoz.
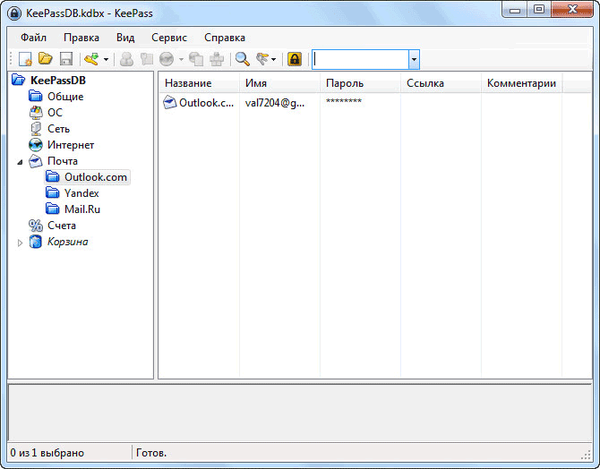
Adjon hozzá jelszót
Jelszó hozzáadásához először ki kell választania a megfelelő csoportot, majd kattintson a jobb egérgombbal a (jobb) program ablak fő részén. A helyi menüben válassza a "Bejegyzés hozzáadása ..." lehetőséget..

Ezt követően a "Record" lapon megnyílik az "Add Record" ablak.
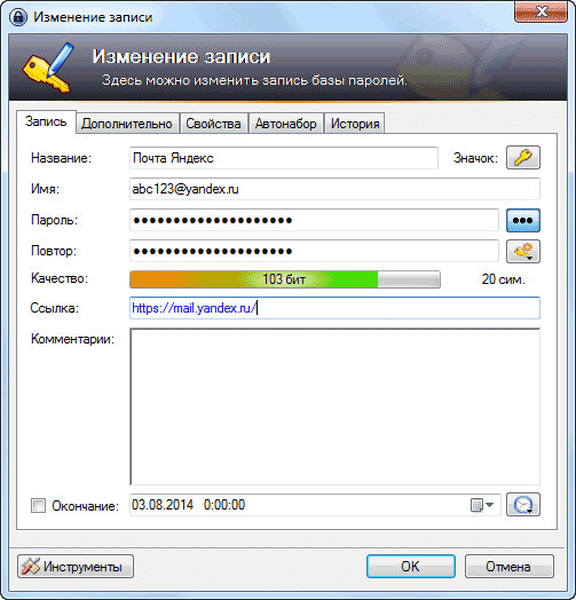
A "Név" mezőbe be kell írnia a webhely, szolgáltatás, szolgáltatás, program nevét, és a jelszót, amelyet a KeePass programban tárol. A név mezőbe írja be ennek a fióknak a bejelentkezését, és a "Jelszó" mezőbe írja be a jelszót, ha az előzőleg létrehozott fiók adatait adja meg. Új jelszó létrehozásakor az alapértelmezett KeePass program automatikusan felajánlja a generált jelszót..
A "Minőség" mezőben megjelenik a jelszó megbízhatóságának minősége.
A "Link" mezőbe felvehet egy linket, amely ehhez az erőforráshoz vezet.
A "Megjegyzések" mezőbe megadhat referenciaadatokat: biztonsági kérdés, telefonszám megerősítés céljából, stb.
Miután rákattintott az „Ikon” gombra, kiválaszthat egy ikont ehhez a jelszóhoz.
A jelszó megjelenítéséhez kattintson a "csillag" gombra. Ebben az esetben ellenőrizheti a jelszót alkotó karakterek tartalmát, és ha szükséges, módosíthatja ezt a jelszót..
Miután az összes jelszót beírta a programba, kinyomtathatja az összes jelszót papírra a "Fájl" => "Nyomtatás" menüből. Az adatok különálló csoportokból is kinyomtathatók..
Jelszógenerátor
A "csillagok" alatt a "Jelszó generálása" gomb található. A bal egérgombbal való kattintás után megnyílik egy helyi menü a jelszógenerátor beviteléhez vagy a megfelelő típusú kulcs létrehozásához.
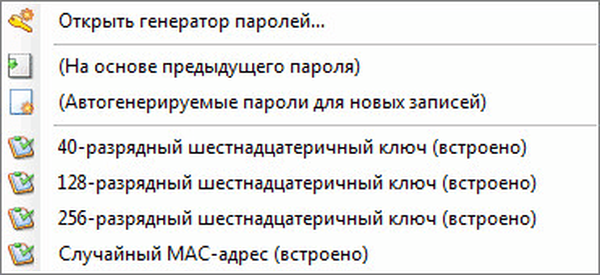
A "Jelszógenerátor" ablakban konfigurálhatja a szükséges bonyolult és megbízható jelszót.
A Beállítások lapon ki kell választania egy profilt a jelszó létrehozásához:
- "Egyéni" - Ön maga választja ki a jelszó beállításait.
- "Az előző jelszó alapján" - egy új jelszó jön létre az előző jelszó beállításainak megfelelően.
- "Automatikusan generált jelszavak új bejegyzésekhez" - a program maga generál jelszavakat a megadott paraméterek szerint.
- "40 bites hexadecimális kulcs (beépített)" - a program létrehoz egy ilyen típusú kulcsot.
- "128 bites hexadecimális kulcs (beépített)" - e paraméter kulcsát generáljuk.
- "256 bites hexadecimális kulcs (beépített)" - létrejön egy kulcs, amely megfelel ezeknek a követelményeknek.
- "Véletlenszerű MAC-cím (beépített)" - a létrehozott kulcs megkapja a megfelelő űrlapot.
Kiválaszthatja a generált jelszó hosszát. A nagyobb jelszóbiztonság érdekében további karakterkészleteket választhat. A beállítások elvégzése után kattintson az "OK" gombra.

Az amerikai titkosítási szabványok szerint, ha a kulcsparaméter 128 bit, a fejléc általában "titkos", a 256 bites kulcs használatakor pedig "leginkább titkos"..
Az "Speciális" lapon további beállításokat adhat meg. A „Nézet” lapon példákat találhat az első két lap szabályai szerint létrehozott jelszavakról. Ezen a lapon másolhat jelszavakat a meglévő jelszavak helyett. Természetesen először meg kell változtatnia a megfelelő szolgáltatások jelszavait, majd el kell mentenie a változtatásokat a KeePass programban..
A létrehozott rekord a megfelelő csoportba kerül. Szükség esetén hozzáadhat további bejegyzéseket ehhez a csoporthoz, vagy áthelyezheti azokat más csoportokba.
A programablak bezárása után megnyílik egy ablak, amelyben felszólít arra, hogy mentse az összes módosítást a jelszó-adatbázisba. A változtatások mentéséhez kattintson a "Mentés" gombra, és azelőtt aktiválja az "Automatikus mentés a jelszó-adatbázis bezárásakor / zárolásakor" lehetőséget. Az elem aktiválása után ez az ablak már nem jelenik meg, és a jelszó-adatbázis minden módosítása automatikusan elmentésre kerül.
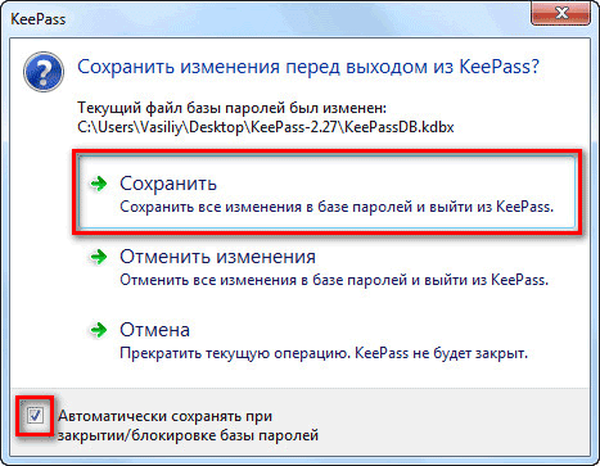
Ezt úgy végezzük, hogy ne veszítsük el azokat a változtatásokat, amelyeket valamilyen okból elfelejtettünk menteni. A program bezárása után az adatbázis minden változása elmentésre kerül.
Rekord szerkesztése
Egy rekord megváltoztatásához először jobb egérgombbal kell kattintania a megfelelő rekordra, majd a helyi menüben ki kell választania a „Record Change / View Record” parancsot, vagy nyomja meg a billentyűzet „Enter” gombját..
Ezután hajtsa végre a szükséges módosításokat a megfelelő bejegyzésben.
Helyezze be a jelszót és a bejelentkezést
Jelszavakat és más adatokat beszúrhat a webhelyek és programok beviteli űrlapjaiba többféle módon.
A jobb egérgombbal kattintva a megfelelő rekordra, másolhatja a nevet (bejelentkezési név) vagy jelszót a helyi menüből. Ezután be kell írnia egy felhasználónevet és jelszót a beviteli űrlap megfelelő mezőibe.
Ellenkező esetben a felhasználónevet és jelszót a vágólapra másolhatja a megfelelő menüpontok segítségével, a program menü panelen.
Ön is érdekli:- Megcsináltam már - ellenőrizze, hogy nincs-e feltörő levelek és jelszavak
- 10 online jelszógenerátor szolgáltatás
A bejelentkezés, a jelszó és az egyéb adatok egyszerűen az egérrel a program ablakából áthúzhatók az adatbeviteli űrlap megfelelő mezőibe.
Ha duplán kattint a jobb egérgombbal a felhasználónévre vagy jelszóra, akkor ezeket az adatokat a vágólapra másolja.
Az automatikus tárcsázással jelszót és bejelentkezést adhat meg.
Adatok másolásakor a vágólap néhány másodperc múlva törlődik. A programbeállításokban beállítható a vágólap automatikus tisztításához szükséges időtartam (alapértelmezés szerint 12 másodperc).
Autodial (automatikus kitöltés) a KeePass-ban
Gépeléskor (automatikus kitöltés) a billentyűzetet nem fogja használni, így védelem van a spyware billentyűzítőktől, amelyek a billentyűzeten írják be a gépelt adatokat..
A számítógépére telepített víruskeresőnek meg kell védenie a kulcstartókat.
Az automatikus kitöltést a "Crtl" + "V" billentyűparancs vagy az "Autodial indítása" helyi menüből okozza, miután kiemelte a programban a megfelelő bejegyzést.

Alapértelmezés szerint, amikor az automatikus tárcsázás történik a KeePass-ban, a kézi adatbevitelt szimuláló műveletsor kerül végrehajtásra:
USERNAME TAB JELSZÓ ENTER
Először állítsa be az egérmutatót a "bejelentkezés" mezőbe, majd automatikusan beírja a nevet, majd szimulálja a "Tab" gombot, majd automatikusan beírja a jelszót, majd szimulálja az "Enter" billentyűt..
Megváltoztathatja a bemeneti címkék sorrendjét a parancsok különböző sorozatokban történő használatához bizonyos webhelyeken.
A kívánt webhelyre való navigáláshoz a "Linkek" helyi menüpont segítségével megnyithatja ezt a linket a böngészőben, természetesen, ha a linket hozzáadták a megfelelő bejegyzéshez..
Egyes esetekben az automatikus kiegészítés nem működik.
KeePass frissítés
A program hordozható verziójának frissítéséhez egyszerűen bontsa ki az archívumot a program új verziójával, majd másolja át a fájlokat a KeePass program mappájába. Az adatok felülíródnak, de a beállításokat nem veszítik el, mivel a konfigurációs fájlt és az adatbázist nem írják felül..
Számos beépülő modult (kiegészítő modulokat) és böngészőbővítményeket hoztak létre a KeePass programhoz, amelyek bővítik a képességeket és megkönnyítik a jelszókezelő program használatát. Mivel ez a cikk nagyon hosszúnak bizonyult, a cikkben nem lehet megfontolni az ilyen kiegészítéseket.
A cikk következtetései
Az ingyenes KeePass program célja a jelszavak biztonságos tárolása egy helyen. A jelszókezelő eléréséhez a felhasználónak csak egy elsődleges fő jelszót kell megjegyeznie.
Kapcsolódó publikációk:- Online víruskeresés - 5 szolgáltatás
- Emsisoft Emergency Kit - antivírus segédprogramok ingyenes csomagja
- Amikor elindul a böngésző, megjelenik egy hirdetés: mit kell tenni?
- Az AdwCleaner eltávolítja az adware-eket és a nem kívánt programokat a számítógépről
- Unchecky - megakadályozza a nem kívánt programok telepítését