

Nem valószínű, hogy lesz olyan felhasználó, aki nem találkozott az alább látható információs ablakkal, amelyben az "adminisztrátor blokkolta a Windows 10 alkalmazás végrehajtását".
Ez egy figyelmeztetés az operációs rendszer fiókkezelő rendszerétől..
A program feloldása előtt meg kell győződnie arról, hogy a kézhezvétel forrása és / vagy az indított fájl tartalma van-e. Amikor megjelenik egy ilyen ablak, először töltse le az alkalmazást a hivatalos webhelyről, majd ellenőrizze a kapott fájlt egy víruskereső programmal..
Ha minden feltétel teljesül, és továbbra is fennáll a probléma szoftver futtatásának szükségessége, akkor folytatjuk a PC-re telepített operációs rendszer kiadásának meghatározását. Ha a „tucat” vállalati vagy továbbfejlesztett verzióját használja, folytassa a következő fejezettel, ha a Windows 10 Home környezetben dolgozik, folytassa a probléma megoldásának a fejezetével a beállításjegyzék-szerkesztő segítségével. Figyelembe kell venni az összes operációs rendszert tartalmazó kiadás univerzális módszerét is, amellyel eltávolíthatók a problémaprogram digitális aláírása, vagy inkább a végrehajtható fájl.
Az összes adott utasítás, feltéve, hogy a lépéseket egyértelműen követi, teljesen biztonságos és hatékony, de a futtatható fájl tartalma kárt okozhat a számítógépben.
tartalom- A helyi biztonsági házirend-szerkesztő funkcióit fogjuk használni
- Használjuk a Windows 10 rendszerleíró adatbázis szerkesztőjét
- Használja ki a lehetőséget és távolítsa el a problémafájl digitális aláírását
A helyi biztonsági házirend-szerkesztő funkcióit fogjuk használni
Az eszköz elindításához tegye a következőket.
1. Felhívjuk a Windows 10 főmenüjét, és a Vezérlőpultot a megfelelő Start ikonon keresztül.
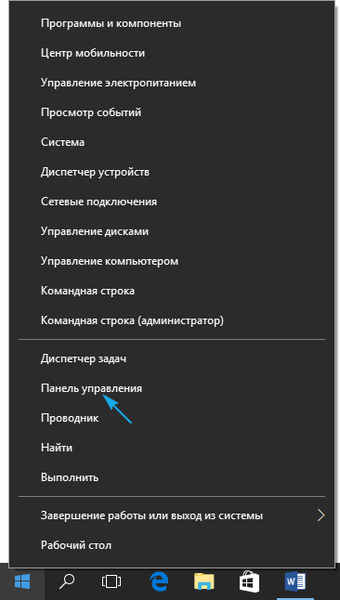
A Vezérlőpult bármilyen kényelmes módszerrel elindítható..
2. A "Nézet" mezőben kattintson a "Kategória" feliratra, és váltson a panel ikonok megjelenítésének módjára "Kis ikonok" -ra..
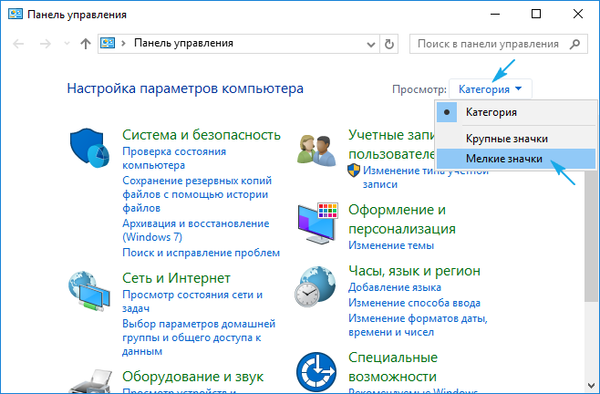
3. Lépjen az "Adminisztráció" szakaszba.
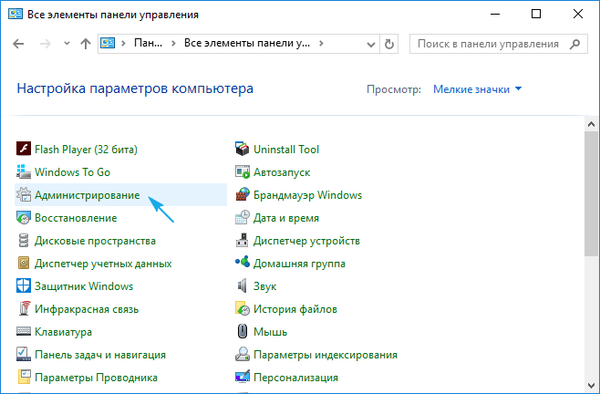
4. Kattintson a "Helyi biztonsági politika" linkre..
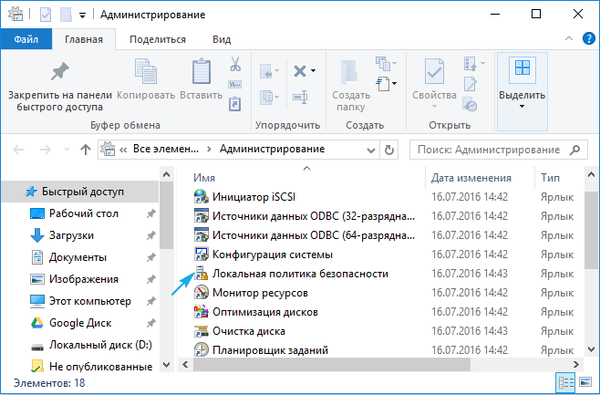
A szerszám elindítása után tegye a következőket.
5. Bontsa ki a biztonsági beállításokat a helyi házirendek szakaszban.
6. A "Felhasználói fiókok ellenőrzése: minden rendszergazda dolgozik ..." paraméter helyi menüjével lépjen a menübe a szerkesztéshez.
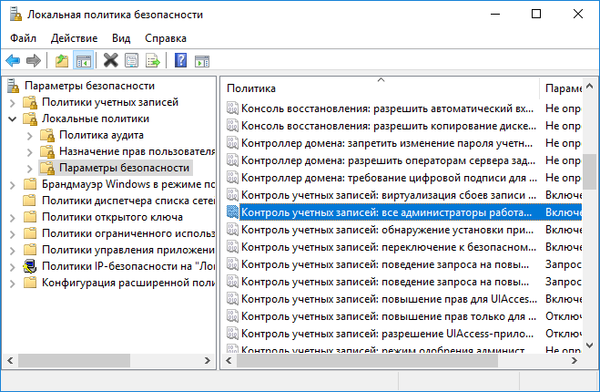
7. Válassza a "Letiltva" lehetőséget, majd kattintson az "OK" gombra..
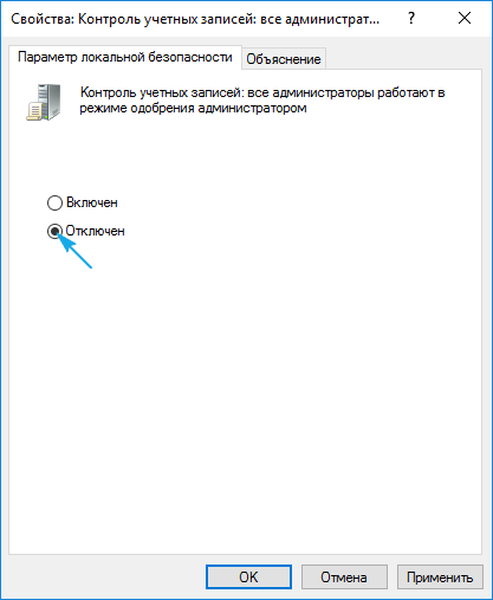
8. Az "Alkalmazás blokkolva van a Windows 10 védelme érdekében" ablak nem jelenik meg a számítógép újraindítása után, amelyet a rendszer értesít, ezért újraindulunk.

A számítógép bekapcsolása után a probléma megoldódik.
Felhívjuk figyelmét, hogy működő fiókkezelő szolgáltatás nélkül a Windows Store és néhány más integrált funkció nem működik..
Ha a tervezett végrehajtása után egyszer kell futtatnia a programot (például egy alkalmazás vagy illesztőprogram telepítéséhez), erősen ajánlott a szolgáltatás újra bekapcsolása..
Használjuk a Windows 10 rendszerleíró adatbázis szerkesztőjét
Az első tíz számlavezérlő rendszer deaktiválásáért felelős paramétert az egyik regisztrációs kulcsban tárolja. A probléma megoldása érdekében manuálisan szerkesztjük..
1. Hívja a Win → X menüt a Start megfelelő kombinációjának vagy helyi menüjének használatával.
2. A listában válassza a "Futtatás" lehetőséget..
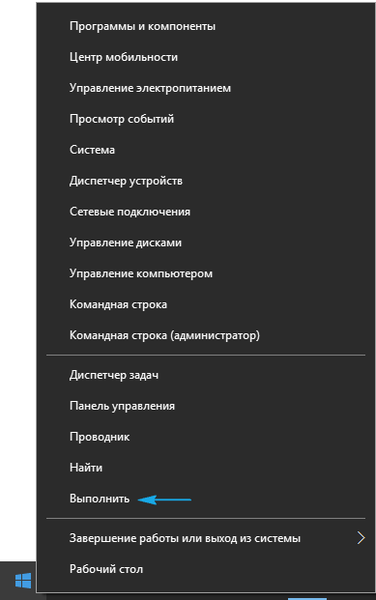
Könnyű ezt megtenni a Win + R billentyűparancs segítségével.
3. Írja be és hajtsa végre a "regedit" parancsot a beállításjegyzék-szerkesztő hívásához.
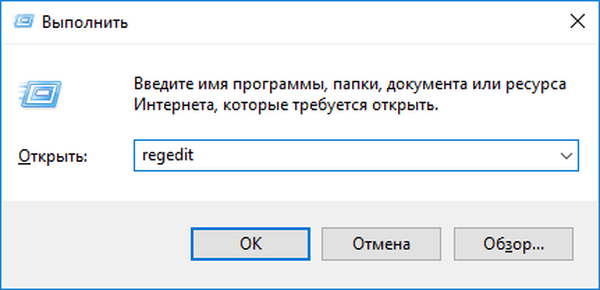
4. Bontsa ki a HKLM ágot.
5. Követjük a SZOFTVER - Microsoft utat.
6. Hasonló módon kibontjuk a házirendek könyvtárat, amely az út mentén található: Windows - CurrentVersion.
7. Kattintson a "Rendszer" ágra.
8. A jobb oldali keretben kattintson duplán a "EnableLUA" paraméter-szerkesztő párbeszédpanelre.
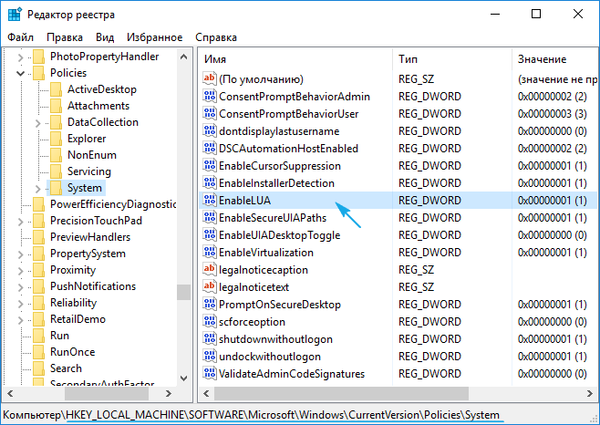
9. Az "Érték" mező "0" -ra változik, ha a billentyűzeten "Enter" -re kattint.

Kattintson a megjelenő értesítésre, miután a munka eredményeit (különféle szerkesztőkben) elmentette a számítógép újraindításához.

A problémás szoftver telepítésének befejezése után (és hasonló helyzet elsősorban a telepítőkkel alakul ki) az "EnableLUA" értéket ugyanúgy vissza kell állítani az egységre..
Ha az antivírus program megakadályozza a beállításjegyzék kézi szerkesztését, akkor ideiglenesen kapcsolja ki az aktív védelmet, és próbálja újra. Ez általában működik. Ha visszafordítja a felhasználói fiókok ellenőrzéséért felelős kulcs értékét az első tízben, akkor az antivírust is le kell tiltania.
Használja ki a lehetőséget és távolítsa el a problémafájl digitális aláírását
Az általános probléma következő megoldása az, hogy megszünteti a futtatható fájl digitális aláírását. A számlavezérlés megkerülésének ez a módszere az első tíz összes kiadására alkalmas..
Kivételes módszer egy harmadik féltől származó alkalmazás, például a FileUnsigner működtetése.
1. Töltse le a fejlesztői webhelyről a következő címen: http://www.fluxbytes.com/downloads.
Az oldalra lépéshez kattintson a FileUnsigner nevű archívum ikonra, és várjon, amíg az alkalmazás befejeződik.
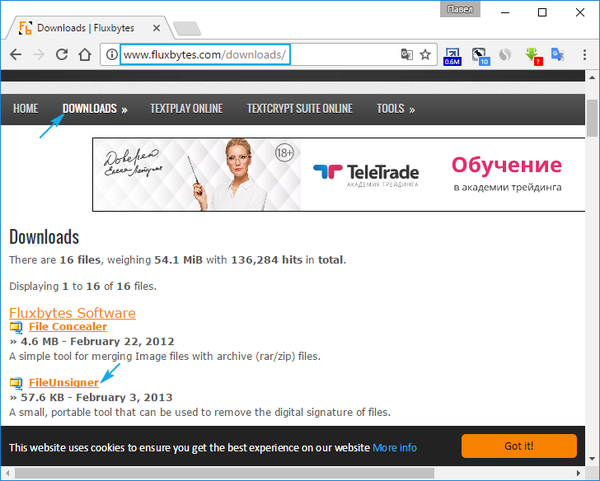
2. A kapott fájlt a Windows 10-be integrált vagy egy harmadik féltől származó archiválóval kell kicsomagolni.
3. A FileUnsigner.exe fájlt végrehajtjuk, miután korábban deaktiváltuk a víruskereső program aktív védelmét.
4. A drag and drop funkció segítségével húzza a futtatni kívánt fájlt a FileUnsigner ablakba, és addig engedje el a bal gombot, amíg a felirat: "Open with ...".
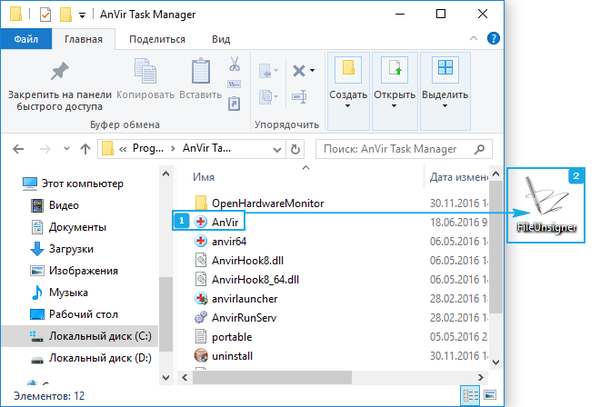
5. Várjuk, amíg a felirat megjelenik a megjelenő ablakban (a program konzol - nem tartalmaz felületet): "Bármelyik gomb megnyomásával kiléphet".
6. Kattintson a billentyűzeten lévő bármelyik gombra az alkalmazás befejezéséhez a konzol ablaka utáni bezárásával.
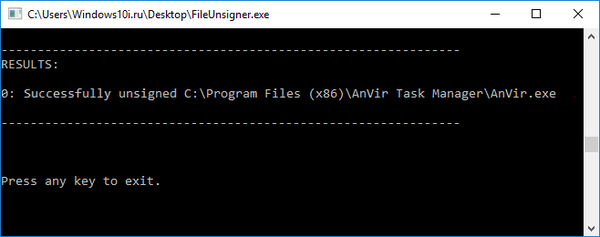
7. Felhívjuk a programot, amelynek elindításával a probléma megjelent, és kattintson a "Igen" elemre a Windows 7 ismert párbeszédpanelen.
Ennek eredményeként az alkalmazás elindul és normálisan működni fog.
A módszer előnyei: az operációs rendszer beállításainak kétszer történő megváltoztatásának szükségessége, hátránya pedig egy idegen segédprogram használata. A program elindításának negatív következményeinek elkerülése érdekében csak a fejlesztő hivatalos erőforrásából kell letölteni.











