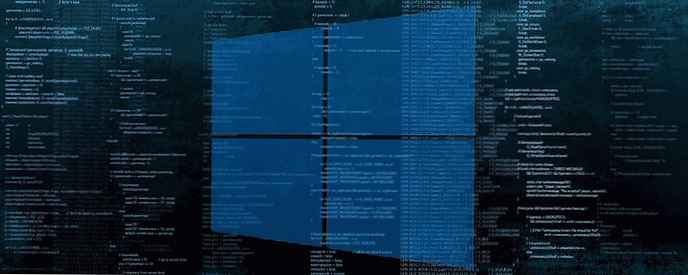Elfelejtette otthoni vagy irodai Wi-Fi jelszavát? Valószínűleg nem emlékszik rá, mert az eszközére lett mentve, és egy időben nem is használta. Hasonló helyzet fordul elő gyakran. A WiFi jelszót az útválasztó konfigurációs oldalán tekintheti meg. De valószínűleg nem fér hozzá a router beállításaihoz. A második módszer a jelszó közvetlen megjelenése a Windows 10 rendszerben.
Ebben a cikkben kétféleképpen vizsgáljuk meg a mentett Wi-Fi jelszavak kinyerését a Windows 10 rendszert futtató számítógépektől. Mindkét módszer csak akkor jelenítheti meg a jelszót a WiFi hálózatból, ha azt a számítógépére mentette, és a Wi-Fi hálózathoz csatlakoznia kell a jelszó.
Ha jelenleg csatlakozik egy Wi-Fi hálózathoz, amelyhez elfelejtett jelszót szeretne visszaállítani, akkor használja az első módszert. És ha nincs kapcsolat, de a hálózati hitelesítő adatokat a készülékre menti, folytassa a második módszerrel.
1. módszer: lásd a Wi-Fi jelszót a Windows beállítások segítségével.
Ez a legegyszerűbb módja annak a Wi-Fi hálózatnak a mentett jelszavának megtekintéséhez, amelyhez csatlakozik..

1. Nyissa meg „Paraméterek”, majd menjen a szakaszba "Hálózat és Internet", majd kattintson a linkre Hálózati és megosztási központ (lásd az alábbi képet).

2. Az aktív hálózatokban keresse meg a Wi-Fi hálózatot, és kattintson rá egy új párbeszédpanel megnyitásához.

3. Ebben a párbeszédpanelen kattintson a gombra "Vezeték nélküli hálózat tulajdonságai", új párbeszédpanel megnyitásához.

4. Kattintson a fülre „Biztonság”, a mezőn "Hálózati biztonsági kulcs" jelölje be a négyzetet "A beírt karakterek megjelenítése", jelszó megnyitásához.

A "Hálózati biztonsági kulcs" mezőben azt a jelszót látja, amelyet a számítógép használ a Wi-Fi hálózathoz történő csatlakozáshoz. Most, hogy emlékszel rá, megoszthatja bárkivel.
2. módszer: A Windows PowerShell \ CMD segítségével megtekintheti a vezeték nélküli jelszót.
Ha korábban már csatlakozott egy adott Wi-Fi hálózathoz, de jelenleg nincs csatlakoztatva, akkor ezt a módszert használhatja. Ez magában foglalja az egyszerű CMD, a Windows PowerShell parancsokat, amelyek lehetővé teszik a jelszó megtekintését.
1. Nyissa meg PowerShell vagy a parancssorba (lásd hogyan) és írja be a következő parancsot.
netsh wlan profil mutatása
A parancs megjeleníti az összes ismert Wi-Fi hálózat listáját. Vigyázzon profil neve, amelyen meg szeretné látni a mentett jelszót.

2. A jelszó megtekintéséhez használja a következő parancsot. Cserélje „Profil” az előző lépésben kapott hálózati névhez (idézőjelek nélkül).
netsh wlan a "ProfileName" profil megjelenítése = törlés
A csapat sok részletet mutat be erről a Wi-Fi-hálózatról. A jelszót a bekezdésben láthatja Biztonsági beállítások a mezőn Msgstr "Kulcsfontosságú tartalom". Ez megadja a kívánt információkat. Ne feledje, hogy nem kell csatlakoznia ehhez a Wi-Fi hálózathoz, ha a CMD segítségével jelszavát nézi.

Tehát mindez a Windows 10 operációs rendszert futtató számítógépen a mentett Wi-Fi jelszavak megtekintésével kapcsolatos. Biztos vagyok benne, hogy számos harmadik féltől származó eszköz lehetővé teszi, hogy ugyanezt tegye. De mivel ez egy nagyon egyszerű mód, akkor ezt az útmutatót követheti, és saját maga is megteheti. Nem kell tapasztalt felhasználónak lennie, és a PowerShell \ CMD parancsok nagyon egyszerűek.
Ha bármilyen más módszert vagy eszközt használt, tudassa velünk az alábbi megjegyzés szakaszban.
Hasznosnak találhatja: Hogyan lehet megosztani a Wi-Fi jelszót barátaival QR-kód használatával