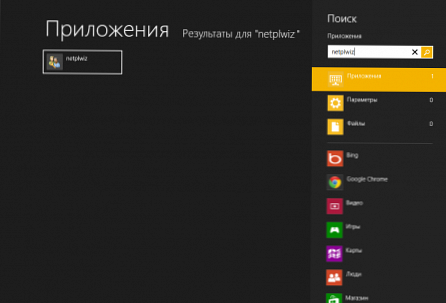Néhány felhasználó érdekli, hogy miként lehet letiltani a Windows Defender szoftvert egy számítógépen, ha inkább egy másik víruskeresőt szeretnének használni, vagy PC-jét védelem nélkül akarják hagyni. Lássuk, hogyan lehet letiltani a Windows Defender alkalmazást örökre vagy egy ideig.
Windows Defender (Windows Defender) - víruskereső program, amely be van építve a Windows 10, Windows 8.1, Windows 8 operációs rendszerekbe. A program többször megváltoztatta a nevét a Windows 10 különböző verzióiban..
Tartalom:- Miért kapcsolják ki a felhasználók a Windows Defender alkalmazást?
- A Windows 10 Defender letiltása
- Ideiglenesen tiltsa le a Windows Defender alkalmazást a Windows PowerShell alkalmazásban
- A Windows Defender 8.1 letiltása (Windows 8)
- A Windows Defender 10 teljes letiltása a helyi csoportházirend segítségével
- A Windows Defender teljes letiltása a Beállításszerkesztőben
- A Windows Defender letiltása az O&O ShutUp10 alkalmazásban
- Kapcsolja ki a beépített víruskeresőt a Win Updates Disabler alkalmazásban
- A Windows Defender ikon eltávolítása az értesítési területről
- A tiltott Windows Defender engedélyezése
- A cikk következtetései
A Microsoft gondoskodott a felhasználókról, hogy a modern Windows operációs rendszer számítógépe mindig vírusvédelemmel rendelkezzen. Az ingyenes beépített vírusvédelem megvédi a számítógépet a rosszindulatú programoktól: vírusok, trójaiak, rootkit-ek, ransomware, spyware stb..
Egyes felhasználók a szokásos Microsoft víruskereső helyett egy másik vírusölőt telepítenek a számítógépre, amely letiltja a Windows Defender alkalmazást (nem mindig) a konfliktusok elkerülése és a kiegészítő rendszerterhelés eltávolítása érdekében.
Korábban a beépített antivírus kevésbé működőképes volt, és némi problémája volt a rendszer biztosításában, összehasonlítva más víruskereső programokkal. A közelmúltban, amint azt az antivírus teszt laboratóriumok összehasonlításai mutatják, a Windows Defender antivírus méltó termékré vált, amely szinte ugyanolyan jó, mint más fizetett vagy ingyenes antivírusok.
Miért kapcsolják ki a felhasználók a Windows Defender alkalmazást?
Most elemezzük azokat a fő okokat, amelyek miatt a felhasználók letiltják a Windows Defender alkalmazást az operációs rendszerben:
- Újabb víruskereső telepítése a számítógépre - néhány vírusölőt a Defender letilt, más esetekben a számítógépen továbbra is működik, párhuzamosan az új vírusvédelemmel.
- Program vagy játék telepítésének hiánya - A Windows Defender blokkolja a számítógépes játék vagy program telepítését a számítógépre.
- Nem hajlandó bármilyen antivírus programot használni a számítógépen - a felhasználó saját felelősségére fut a számítógépen rosszindulatú programok elleni védelem nélkül.
Ha nem lehet programokat telepíteni a számítógépre, akkor az alkalmazások elindítását gyakran megakadályozza a SmartScreen szűrő, amely a Windows Defender letiltása nélkül letiltható. Érdemes lehet hozzáadni egy problémafájlt vagy mappát a Windows 10 Defender kivételeihez, hogy az antivírus ne akadályozza meg az elemek működését.
Nem javaslom a víruskereső szoftverek letiltását és nem használatát a számítógépen, mert akkor a számítógépes bűnözők szenvedésének kockázata sokszor megnő. Például egy ártatlan e-mailt nyitottam meg az e-mailben, mint ahogy a WannaCry esetében volt, ezt követően a rendszer titkosítva volt..
A Microsoft antivírusának letiltására többféle lehetőség van. Bizonyos módszerek lehetővé teszik a Defender csak egy ideig történő kikapcsolását, azután függetlenül indul. A Windows Defender teljes letiltásának további módjai.
Ebben az útmutatóban talál utasításokat a Windows 10 Defender végleges vagy ideiglenes letiltásáról, a Windows Defender 8.1 (Windows 8) letiltásáról rendszerszerszámokkal, ingyenes programok felhasználásával: O&O ShutUp10 és Win Updates Disabler..
Mielőtt végrehajtja a változtatásokat a számítógépén, hozzon létre egy rendszer-visszaállítási pontot, vagy készítsen biztonsági másolatot a Windows-ról. Ebben az esetben, ha valami nem sikerült, visszavonhatja a módosításokat, visszaállíthatja az operációs rendszert az állapotába, amelyben a helyreállítási pont létrehozásakor volt, vagy a Windows biztonsági másolatát..A Windows 10 Defender letiltása
Először letiltjuk a Windows Defender 10 alkalmazást maga az alkalmazás beállításainál.
Kövesse ezeket a lépéseket:
- Lépjen a Start menüre, indítsa el a Beállítások alkalmazást.
- Nyissa meg a "Frissítés és biztonság" elemet, lépjen a "Windows biztonság" szakaszba.
- A "Védelmi területek" lehetőségben kattintson a "Vírusok és fenyegetések elleni védelem" opcióra..
- Lépjen a "Vírusok és más fenyegetések elleni védelem beállításai" linkre, kattintson a "Beállítások kezelése" linkre..
- Csúsztassa a kapcsolót "Letiltva" helyzetbe a "Valós idejű védelem" és a "Cloud Protection".

A Windows 10 Defender le van tiltva, egy idő után az operációs rendszer önmagában bekapcsolja az antivírust, általában újraindítás után..
Ideiglenesen tiltsa le a Windows Defender alkalmazást a Windows PowerShell alkalmazásban
A Windows PowerShell rendszer eszköz segítségével a felhasználó egy ideig kikapcsolhatja a beépített vírusölőt.
- Futtassa a Windows PowerShell-t rendszergazdaként.
- Futtassa a parancsot:
Set-MpPreference -DisableRealtimeMonitoring $ true
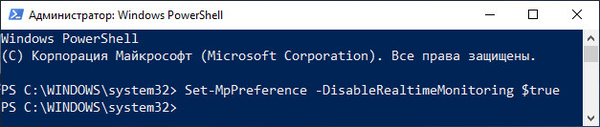
A Windows Defender 8.1 letiltása (Windows 8)
A beépített antivírus letiltásához Windows 8.1 vagy Windows 8 operációs rendszeren tegye a következőket:
- Lépjen az "Opciók" elemre, nyissa meg a "Vezérlőpult".
- Válassza a Windows Defender lehetőséget.
- A Windows Defender ablakban lépjen a Beállítások fülre.
- Törölje a jelölést a "Valósidejű védelem engedélyezése (ajánlott)" mellett..
- Kattintson a "Változtatások mentése" gombra.
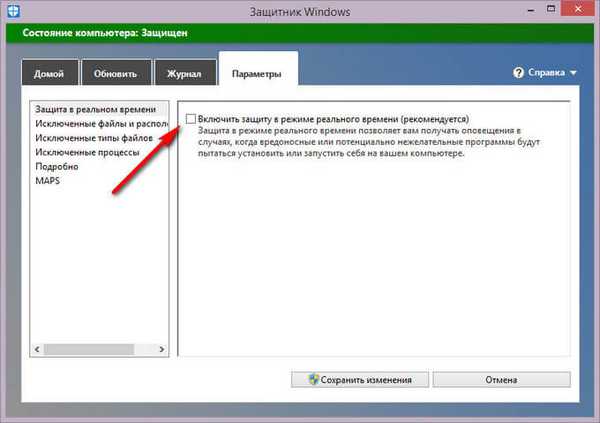
A Windows Defender 10 teljes letiltása a helyi csoportházirend segítségével
Az antivírusok letilthatók a Helyi csoportházirend-szerkesztőben. Ez a módszer csak a Windows Pro (Windows Professional) és a Windows Enterprise (Windows Enterprise) operációs rendszereken működik, mivel az operációs rendszer fiatalabb verzióiban nincsenek csoportszabályok.
A következő paramétereket meg kell változtatni:
- Nyomja meg a billentyűzeten a "Win" + "R" billentyűket.
- A "Futtatás" ablakban írja be a "gpedit.msc" kódot (idézőjelek nélkül), kattintson az "OK" gombra.
- A "Helyi csoportházirend-szerkesztő" ablakban ugorjon az útvonalra: "Helyi számítógépes házirend" → "Számítógép konfigurálása" → "Felügyeleti sablonok" → "Windows összetevők" → "Windows Defender Antivirus Program.
- Kattintson duplán a bal egérgombbal a „Windows Defender antivírus program kikapcsolása” opcióra..
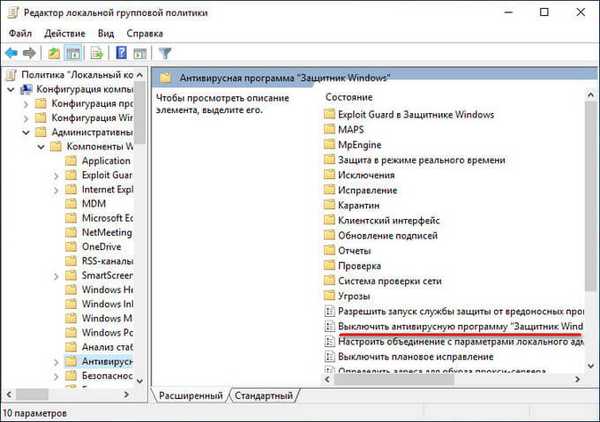
- A „Windows Defender antivírus program kikapcsolása” ablakban aktiválja az „Engedélyezve” opciót, kattintson az „OK” gombra. Ez az opció kikapcsolja a Windows Defender alkalmazást..
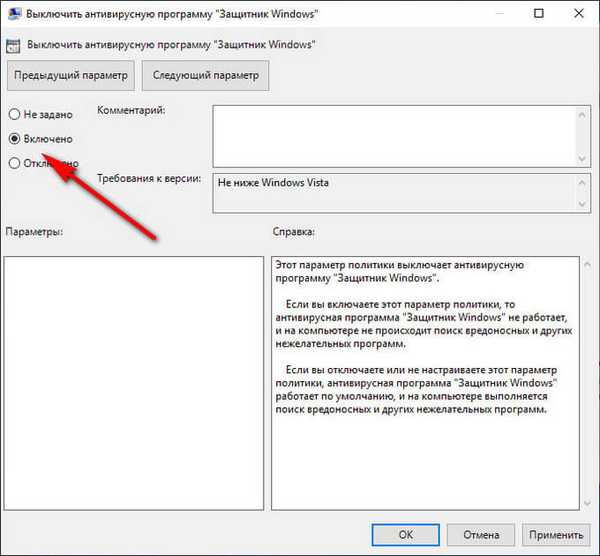
- Írja be az "Engedélyezze a rosszindulatú programok elleni védelem indítását" paramétert, állítsa be a "Letiltva" paramétert.
- Nyissa meg az "A rosszindulatú programok elleni védelem állandó működésének engedélyezése" lehetőséget, válassza a "Letiltva" lehetőséget..
- Lépjen a "MAPS" (Microsoft Active Protection Service) szakaszba, a "Konfigurálja a" Letiltás az első megjelenésnél "funkciót," Csatlakozzon a Microsoft MAPS-hez "," Csatlakozás a Microsoft MAPS-hez "," Helyi felülbírálás beállítása a jelentésekhez a Microsoft MAPS-ban "elemek aktiválásához, aktiválja a" Letiltott "opciót..
- Nyissa meg a "Mintafájlok küldése, ha további elemzésre van szükség" elemet, használja az "Engedélyezve" opciót, és az "Opciók" szakaszban válassza a "Soha ne küldjön" lehetőséget..
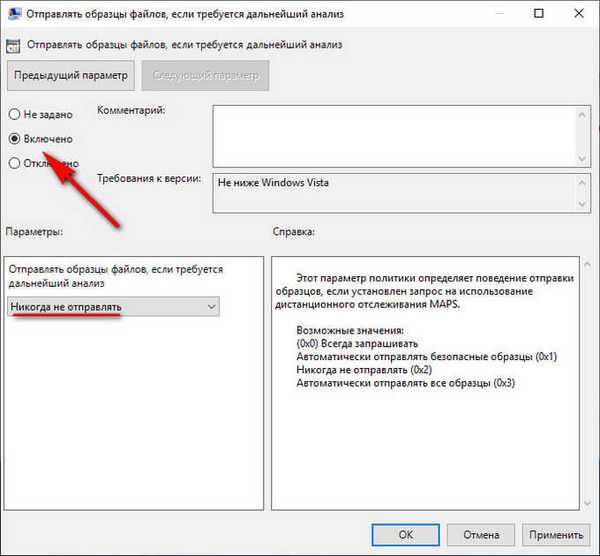
- Nyissa meg a "Valós idejű védelem" szakaszt, majd írja be a beállításokat: "A viselkedés figyelésének engedélyezése", "Az összes letöltött fájl és melléklet ellenőrzése", "A programok és fájlok tevékenységének figyelése a számítógépen", "A folyamat ellenőrzésének engedélyezése, ha valós idejű védelem engedélyezve.
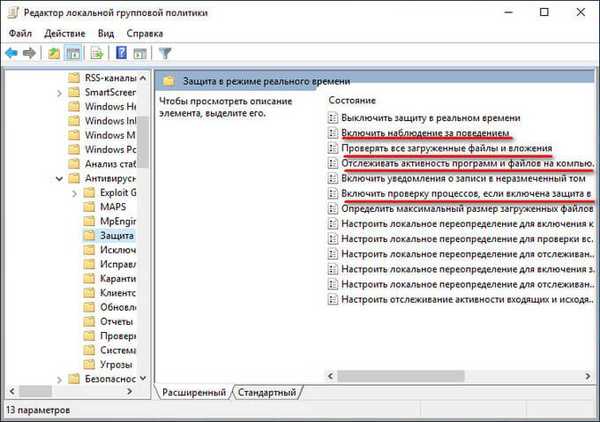
- Állítsa be a "Letiltva" opciót a megadott paraméterekben.
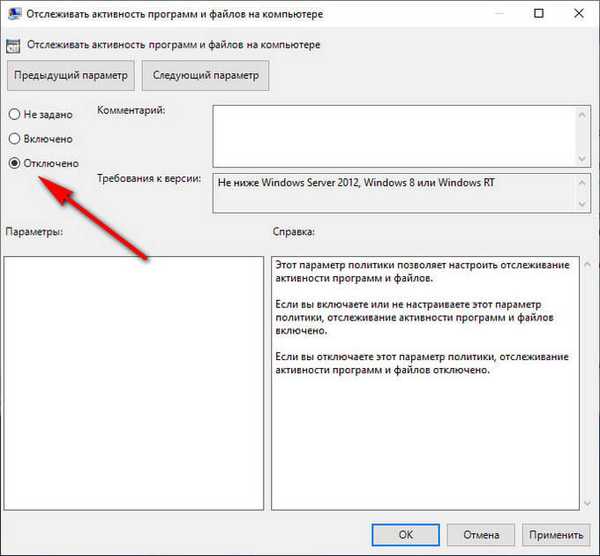
Zárja be a Helyi csoportházirend-szerkesztőt.
Indítsa újra a számítógépet a módosítások alkalmazásához..
A Windows Defender teljes letiltása a Beállításszerkesztőben
A következő módszer a Rendszerleíró adatbázis Szerkesztő használata.
- A Windows keresőmezőbe írja be a "regedit" (idézőjelek nélkül) lehetőséget..
- Futtassa az alkalmazást rendszergazdaként.
- A "Nyilvántartás-szerkesztő" ablakban menjen az út mentén:
HKEY_LOCAL_MACHINE \ SOFTWARE \ házirendek \ Microsoft \ Windows Defender
- Kattintson a jobb gombbal a szabad területre a beállításjegyzék-szerkesztő ablakban, válassza a helyi menü "Létrehozás", majd a "DWORD-paraméter (32 bit)" parancsát..
- Nevezze a "DisableAntiSpyware" paramétert (idézőjelek nélkül).
- Kattintson a jobb gombbal a létrehozott paraméterre, válassza a helyi menüben a "Change ..." lehetőséget.
- A "DWORD-paraméter módosítása (32 bit)" ablakban az "Érték" mezőben, állítsa "1" -re (idézőjelek nélkül), kattintson az "OK" gombra.

- Kattintson a jobb gombbal a "Windows Defender" szakaszra, válassza a megnyíló menü "Létrehozás" parancsát, majd a "Szekció".
- Nevezze el a "Valós idejű védelem" részt.
- A "Valósidejű védelem" szakaszban hozzon létre DWORD-paramétereket (32 bit) a következőkkel: "DisableBehaviorMonitoring", "DisableOnAccessProtection", "DisableScanOnRealtimeEnable", "DisableIOAVProtection", ezeknek a paramétereknek az értéke "1" legyen..
Zárja be a beállításjegyzék-szerkesztőt, majd indítsa újra a számítógépet.
A Windows Defender letiltása az O&O ShutUp10 alkalmazásban
Az ingyenes O&O ShutUp10 program a Windows 10 mindenféle felhasználói biztonsággal és magánélettel kapcsolatos beállításának letiltását szolgálja. Nagyon sok különféle adat kerül elküldésre a felhasználó számítógépéből a Microsoft szerverére. A program segít a felhasználói adatok átviteléért felelős rendszereszközök legtöbbjének letiltásában..
O&O ShutUp10 letöltésA program nem igényel telepítést PC-re, az alkalmazás oroszul fut. További információ az O&O ShutUp10 használatáról itt..
- Futtassa az O&O ShutUp10 programot a számítógépen rendszergazdaként.
- A program ablakában ugorjon a "Windows Defender és a Microsoft SpyNet" szakaszra.
- Hozzon létre egy rendszer-visszaállítási pontot, majd tiltsa le a következő lehetőségeket: "A Microsoft SpyNet tagságának letiltása", "Adatminták küldésének letiltása a Microsoft-nak", "A Microsoft rendszerfertőzési vírusinformációinak küldése ne", "A Windows Defender letiltása".
- Csúsztassa a kapcsolót bekapcsolt helyzetbe (a kapcsoló zöldre vált).
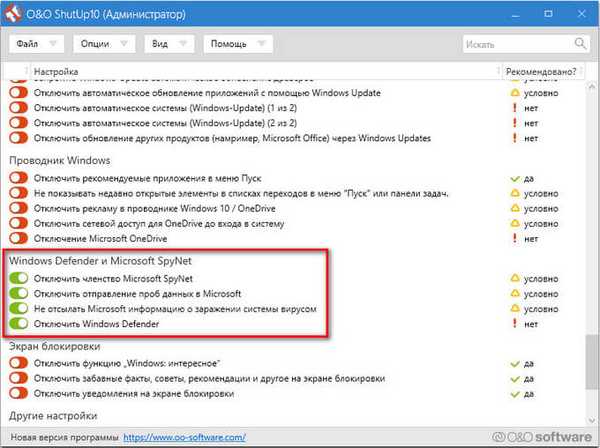
Indítsa újra a számítógépet.
Szükség esetén az O&O ShutUp10 alkalmazásban újra bekapcsolhatja a Windows Defendert, a kapcsolót kikapcsolt helyzetbe (piros) helyezve. Indítsa újra a számítógépet a módosítások alkalmazásához..Kapcsolja ki a beépített víruskeresőt a Win Updates Disabler alkalmazásban
Az ingyenes Win Windates Disabler program célja a különféle verziók Windows operációs rendszerének frissítéseinek letiltása. Az alkalmazásfejlesztő hivatalos webhelyéről letöltheti a program rendes verzióját, vagy a hordozható (hordozható) verziót, amelyet nem kell telepíteni a számítógépre.
Win Updates Disabler letöltés- Futtassa a Win Updates Disabler programot, a program oroszul fut. A hordozható verziót a mappából indítja el, válassza ki az operációs rendszer bitmélységének megfelelő programfájlt.
- A „Win Updates Disabler” ablakban, a „Disable” lapon jelölje be a „Windows Defender letiltása” négyzetet..
- Kattintson az Alkalmaz most gombra.
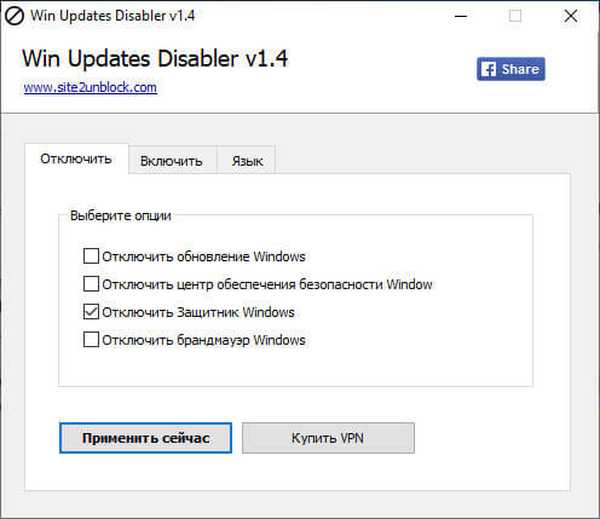
Indítsa újra a számítógépet.
A vírusvédelem engedélyezéséhez a Windows operációs rendszerben hajtsa végre az alábbi lépéseket:
- Nyissa meg a Win Updates Disabler program ablakot, nyissa meg az "Engedélyezés" fület.
- Jelölje be a "Windows Defender engedélyezése" melletti négyzetet.
- Indítsa újra a számítógépet.
- A Windows 10 tűzfal letiltása - 7 módon
A Windows Defender ikon eltávolítása az értesítési területről
Annak ellenére, hogy a víruskereső le van tiltva, a Windows Defender ikon továbbra is megjelenik a tálca értesítési területén. A következő módon tilthatja le:
- Indítsa el a Feladatkezelőt.
- Kattintson az Indítás fülre.
- Kattintson a jobb gombbal a "Windows biztonsági értesítés ikonjára", a helyi menüben kattintson a "Letiltás" linkre..
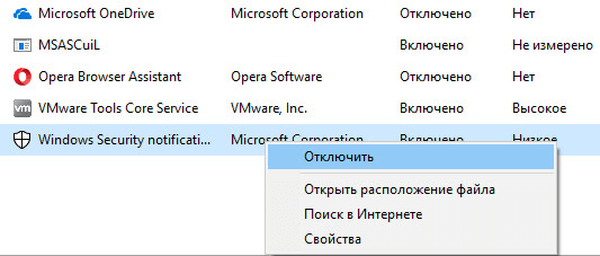
A rendszer újraindítása után az ikon eltűnik az értesítési területről.
A Windows 10 "nagy" frissítései után az összes korábban alkalmazott beállítás elrepülhet, mivel lényegében ez a rendszer újratelepítése az új verzióra történő frissítéssel, amelyben a különböző paraméterek megváltoznak. Ezért a felhasználónak ismét le kell tiltania a rendszer víruskeresőjét.A tiltott Windows Defender engedélyezése
A számítógépen az antivírus engedélyezéséhez fordított sorrendben kell eljárnia:
- Nyissa meg a Windows Defender beállításait, engedélyezze a vírusvédelmet.
- Ha a csoportos házirendek használatával letiltotta a Defendert, akkor újra meg kell adnia a megváltozott házirend-beállításokat, az alapértelmezett értéket: „Nincs beállítva”, és újra kell indítania a számítógépet..
- Ha a beállításjegyzékben változtatásokat hajt végre, ugorjon a "Windows Defender" szakaszra, törölje a "DisableAntiSpyware" paramétert és a "Valósidejű védelem" részt. Ezután indítsa újra a számítógépet. Ha nem akarja eltávolítani ezeket a paramétereket a nyilvántartásból, akkor a létrehozott paraméterekben változtassa meg az értéket "1" -ről "0" -ra..
- Visszavonhatja a programban bekövetkezett változásokat, ha harmadik féltől származó alkalmazásokat használt a Windows Defender letiltásához.
A cikk következtetései
Szükség esetén a felhasználó letilthatja a Windows Defender víruskereső programot a számítógépen, amely be van építve a Windows 10, Windows 8.1, Windows 8 operációs rendszerekbe. Az antivírus egy ideig kikapcsolható, vagy különféle módszerekkel: Windows beállítások, helyi csoport házirend, regisztrációs változások, programokban. O&O ShutUp10 és Win Updates Disabler.
Kapcsolódó publikációk:- Hogyan lehet eltávolítani az AVG vírusölőt a számítógépről
- A legjobb víruskereső szkennerek, amelyek nem igényelnek telepítést a számítógépre
- Acronis Ransomware Protection a Ransomware Protection számára
- Online víruskeresés - 5 szolgáltatás
- A legjobb ingyenes antivírusok