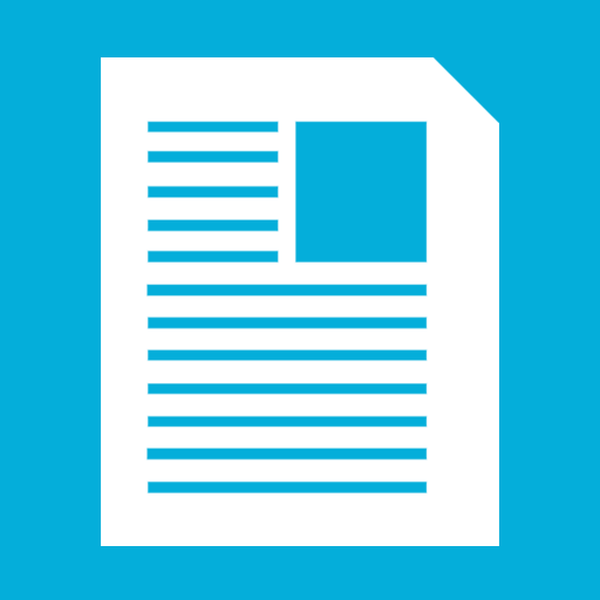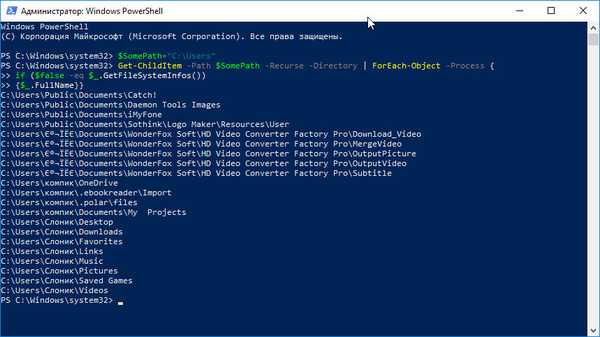Ebben az útmutatóban figyelni fogunk arra, hogyan lehet megváltoztatni a gazdagép fájlt a Windows 10 rendszerben, megismerkedhetünk a látszólag figyelmen kívül hagyható szöveges dokumentum jelentésével és feladataival, megtudhatjuk, hol található, és megismerjük azokat az eseteket, amikor a gazdagép változásai nem vezetnek a kívánt eredményhez.
Kezdetben tudnia kell, hogy a cikkben szereplő összes információ egyenlő részben releváns a Windows 7 és a 8 verzió szempontjából.
tartalom- Mi ez??
- A házigazdák elhelyezkedése
- Szerkesztő házigazdák
- Az eredeti gazdagép visszaállítása a Windows 10 rendszerben
- Problémák a házigazdákkal
Mi ez??
A hosztok (kiterjesztés nélkül) egy szöveges dokumentum, amely tartalmazza a fordításhoz használandó domain nevek és IP-címek listáját. A fájl elérése nagyobb prioritás, mint az Internet szolgáltató által biztosított DNS szerver elérése. Tartalmát bármilyen számítógépes felhasználó megváltoztathatja, rendszergazdai jogosultságokkal..
A gazdagépek ügyes használatával felgyorsíthatja a webes erőforrások betöltését, és blokkolhatja azokat.
A házigazdák elhelyezkedése
Ez a kis szakasz azok számára készült, akik nem tudják, hol található a hosts fájl a Windows 10 rendszerben..
A dokumentum ugyanúgy található, mint korábban, az etc könyvtárban a Windows \ System32 \ driver címen. Nincs kiterjesztése, de bármilyen szövegszerkesztővel olvasható, legyen az Notepad ++ vagy a Windows 10-be integrált szabványos Notepad..

Ennek a dokumentumnak a helyét meg lehet változtatni, amelyre a felhasználónak rendkívül ritka szüksége van. Ennek ellenére hasznos tudni egy ilyen funkcióról. Minden a következőképpen történik..
- A rendszerszintű adatbázis-szerkesztõt úgy hívjuk meg, hogy a "futtatás" sorban végrehajtjuk a "regedit" parancsot, vagy pedig a Windows 10 keresésével.
- Lépjen a HKLM szakaszba.
- A Rendszer alatt lépjen a CurrentControlSet \ Services \ Tcpip mappába.
- Nyissa meg a Paraméterek ágot.
- Változtassa meg a "DataBasePath" paraméter értékét egy új elérési útra, ahová az aktuális gazdagépeket áthelyezi.

Szerkesztő házigazdák
Csak a rendszergazdák vagy a megfelelő jogokkal rendelkező fiókok tudják megnyitni a fájlt a változások mentése módban..
1. Ehhez futtasson egy szövegszerkesztőt (vegye figyelembe az integrált Jegyzettömb példáját) rendszergazdaként. A Jegyzettömb elindítható a keresősáv segítségével.

2. A "Fájl" elem segítségével hívja meg a parancsot a dokumentumok megnyitásához, vagy nyomja meg a Ctrl + O billentyűkombinációt.
3. A jobb oldali legördülő listában válassza az "Összes fájl" lehetőséget..
4. Adja meg a hosztnak nevezett dokumentumot.

Alapértelmezés szerint a dokumentum összes sora # szimbólummal kezdődik a megjegyzéshez. Vagyis funkcionálisan a dokumentum nem tartalmaz információt.

A szerkesztés egy új sor hozzáadásával jár, ahol az IP-cím az első szám, és egy szóköz után a webes erőforrás URL-je, ahol a böngészőt vagy más alkalmazást átirányítják a megadott IP kérésekor..
Egy erőforrás blokkolásához írja be a "127.0.0.1 www.adres.com" űrlap sorát (a példában blokkolja a Vkontakte webhelyet).

Most hívja a "Fájl" -ot, majd kattintson a "Mentés" -re. Ha a módosítások nem léptek hatályba, akkor meg kell ismételnie a lépéseket egy szövegszerkesztő adminisztrátorként történő futtatásával.
Időnként meg kell változtatnia a fájljogosultságokat a gazdagép tulajdonságainak "Biztonság" fülén, és még annak tulajdonosa lehet.
Az eredeti gazdagép visszaállítása a Windows 10 rendszerben
Az eredeti házigazda szöveges dokumentum, amint azt megjegyeztük, funkcionálisan teljesen tiszta és semmilyen módon nem befolyásolja a számítógép működését. Ha valamelyik program telepítése után ez a dokumentum megváltozott, és nem tudja, hogyan lehet mindent visszaszerezni, vagy a fájl nem létezik a megadott címen, és helyének helye nem változott a fent említett nyilvántartási ágban, tegye a következőt.
1. Bármely mappában a helyi menü segítségével, legyen az akár az Asztal, vagy maga az etc könyvtár, hozzon létre egy szöveges dokumentumot, és nevezze át kiterjesztés nélkül hosztnak.
Lehet, hogy aktiválnia kell a fájlkiterjesztések megjelenítését a Vezérlőpult Intéző beállításaiban. A "Nézet" lapon jelölje be a megfelelő opció melletti négyzetet..
Az átnevezés során egyetértünk abban, hogy a fájl legközelebb nem nyílik meg megfelelően.
2. Ha a szövegdokumentum létrehozására szolgáló mappa nem volt stb., Másolja át a Windows \ System32 \ illesztőprogramok mappájába.
Problémák a házigazdákkal
A gazdagépeken végrehajtott módosításokat azonnal alkalmazni kell a számítógép újraindítása nélkül. Vannak idők, amikor a végrehajtott változtatások nem működnek. Itt ellenőrizni kell a végrehajtott módosítások helyességét. Ha minden rendben van, akkor ilyen kísérletet teszünk.
- A parancssort a rendszergazdai jogosultságokkal történő keresés révén hívjuk meg.
- Végrehajtjuk az "ipconfig / flushdns" fájlt, és bezárjuk a cmd ablakot.
- Ellenőrizze, hogy a probléma megoldódott-e..
Ha nem, tiltsa le a proxy szervert.
1. Lépjen a Vezérlőpult "Böngésző tulajdonságai" menübe úgy, hogy az ikonok megjelenését "Ikonok" -ra állítja..
2. A "Kapcsolatok" lapon kattintson a hálózat beállításáért felelős ikonra.

3. Távolítsa el az összes jelölőnégyzetet és alkalmazza az új rendszerkonfigurációt.

Ennek véget kell vetni a probléma megoldásának..